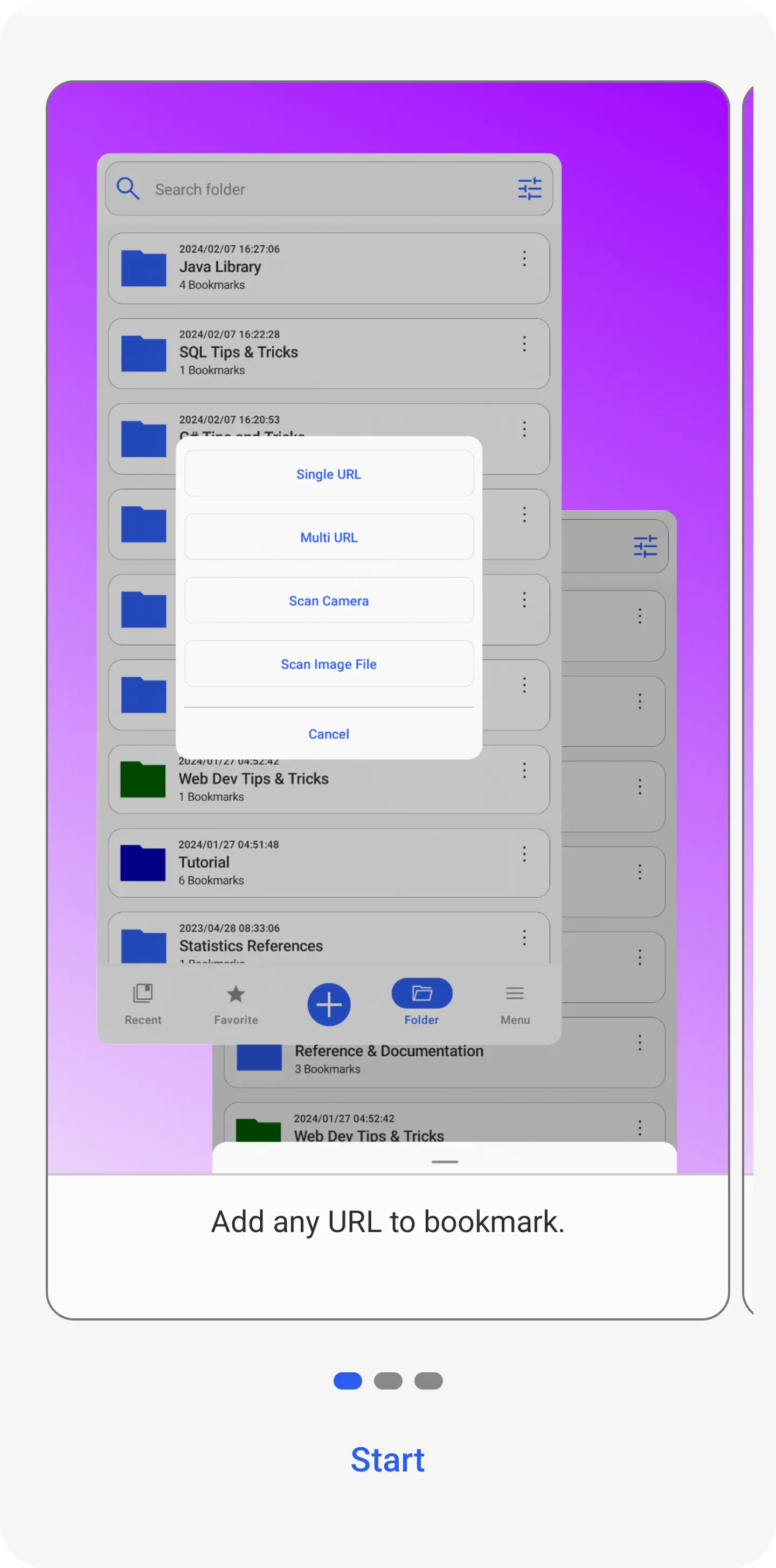
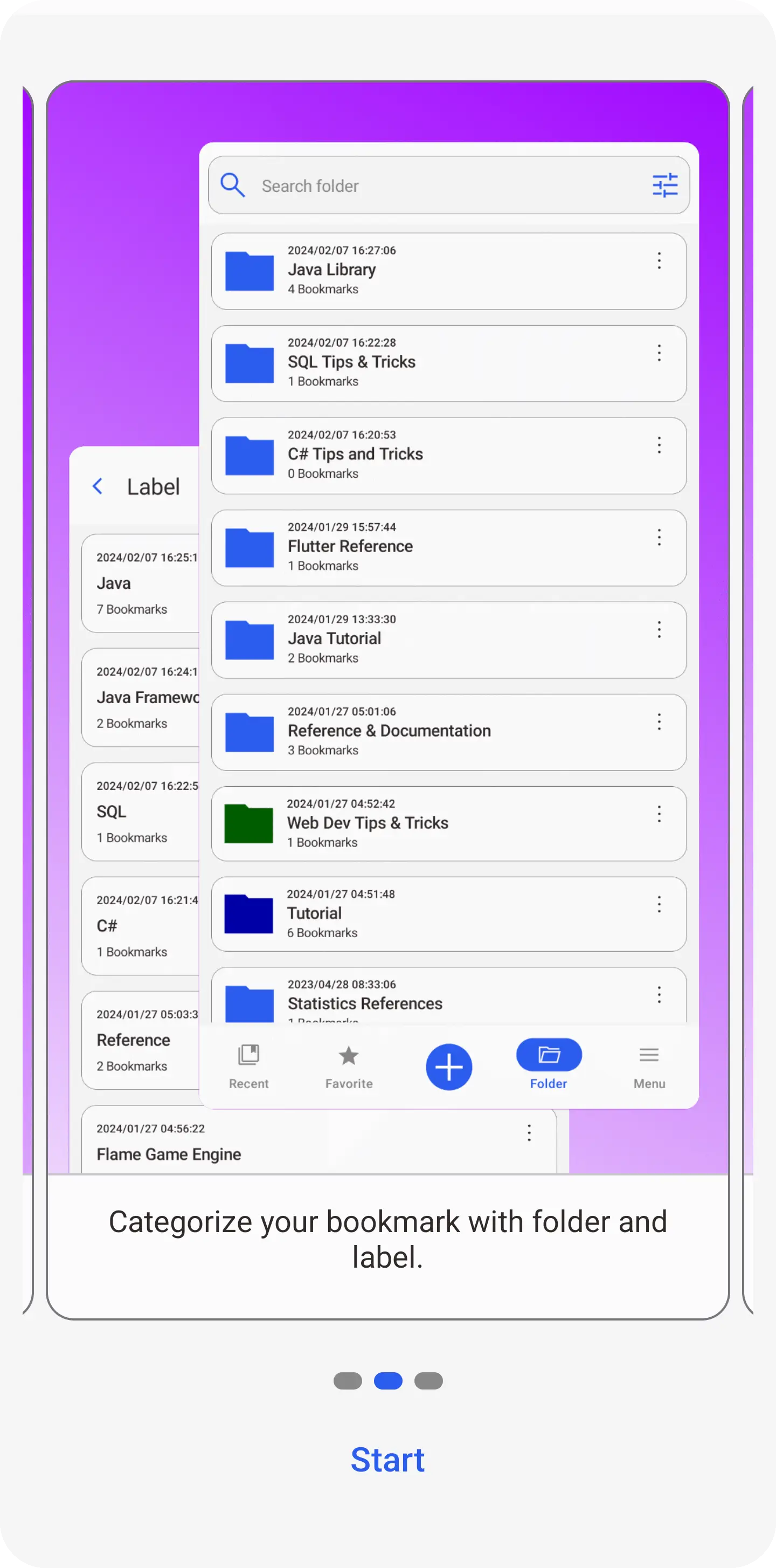
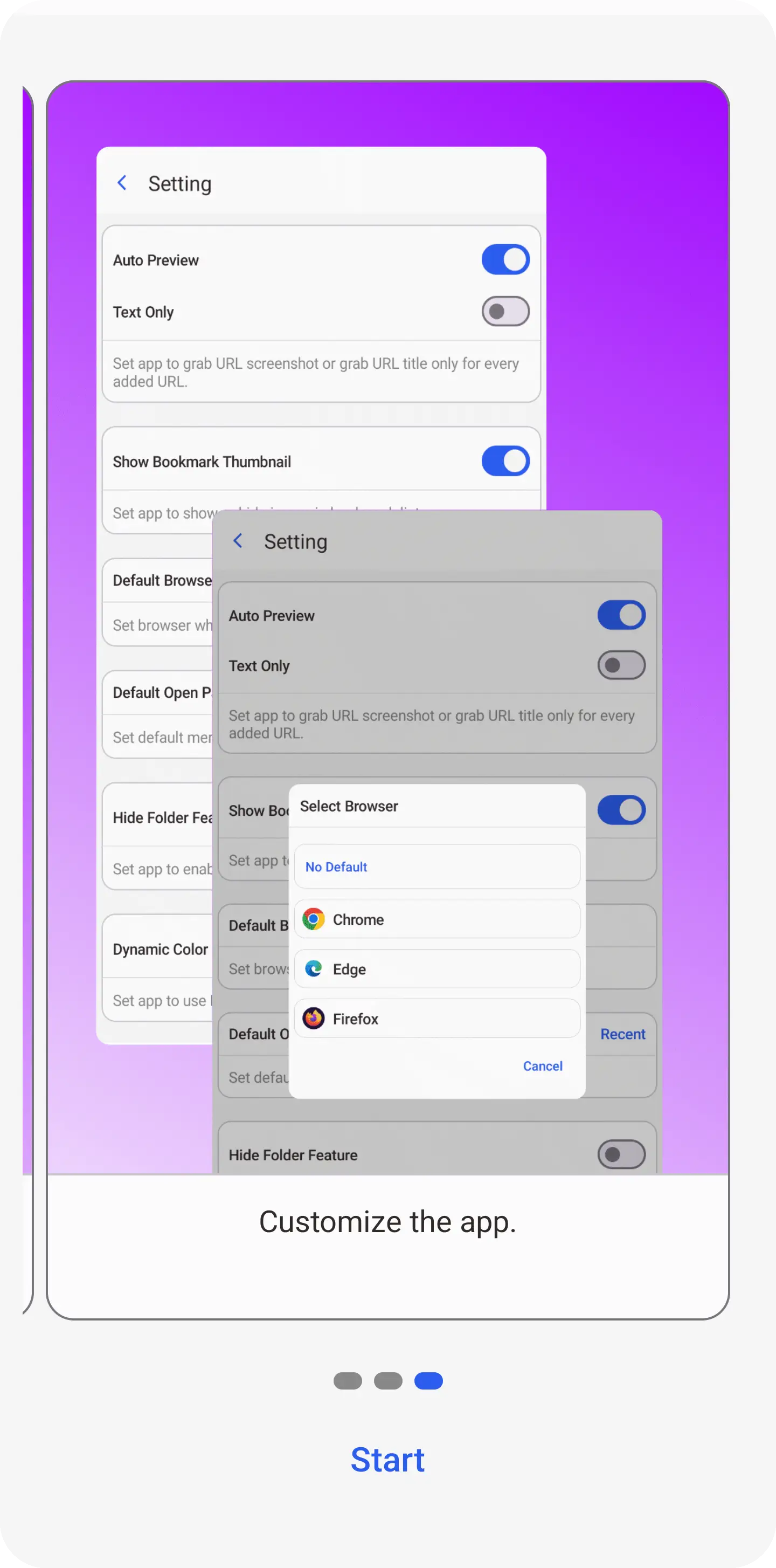
Mobile Bookmark is bookmark management app to save URL from browser, camera, and image file through scan QR or text.
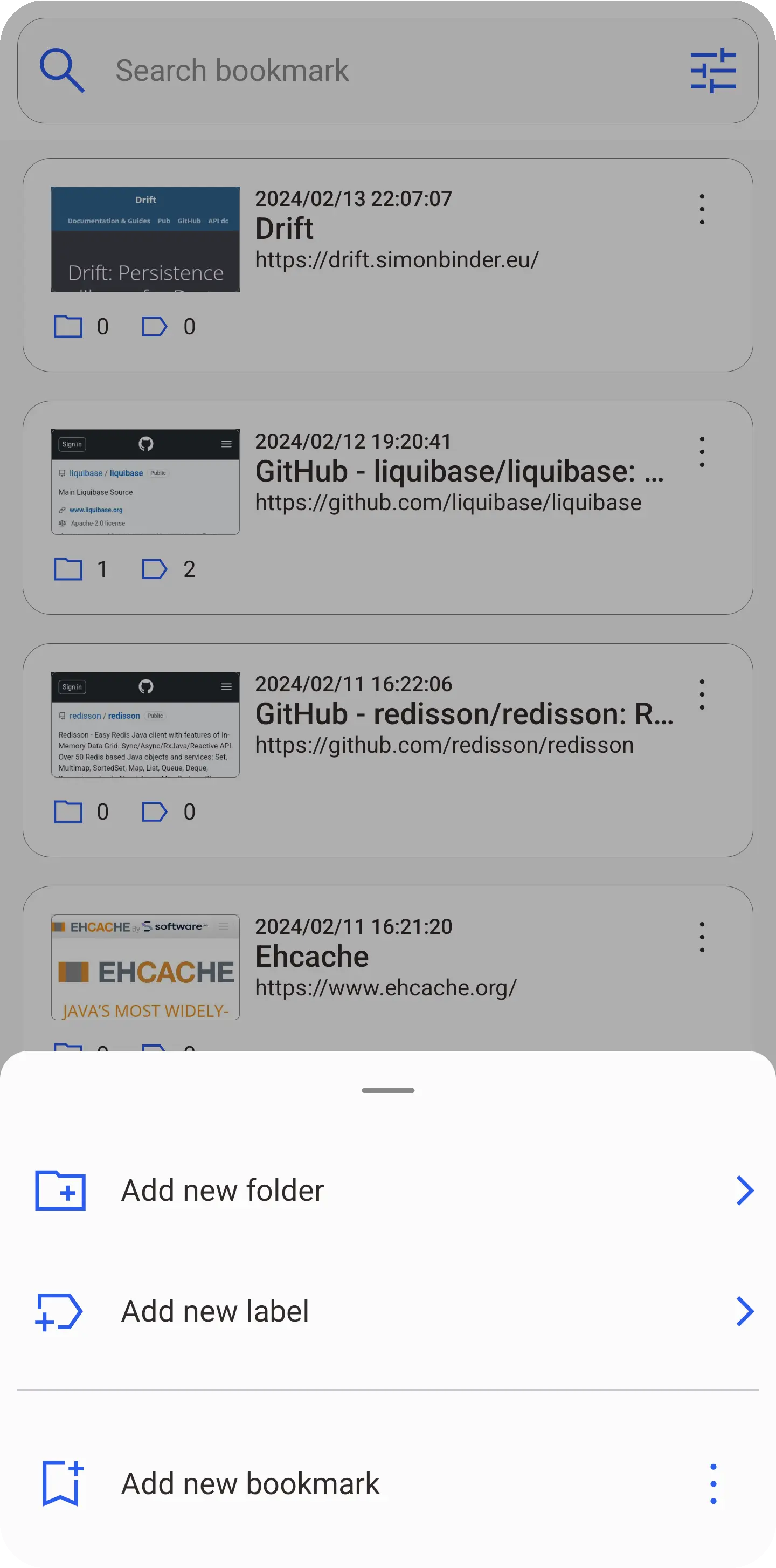
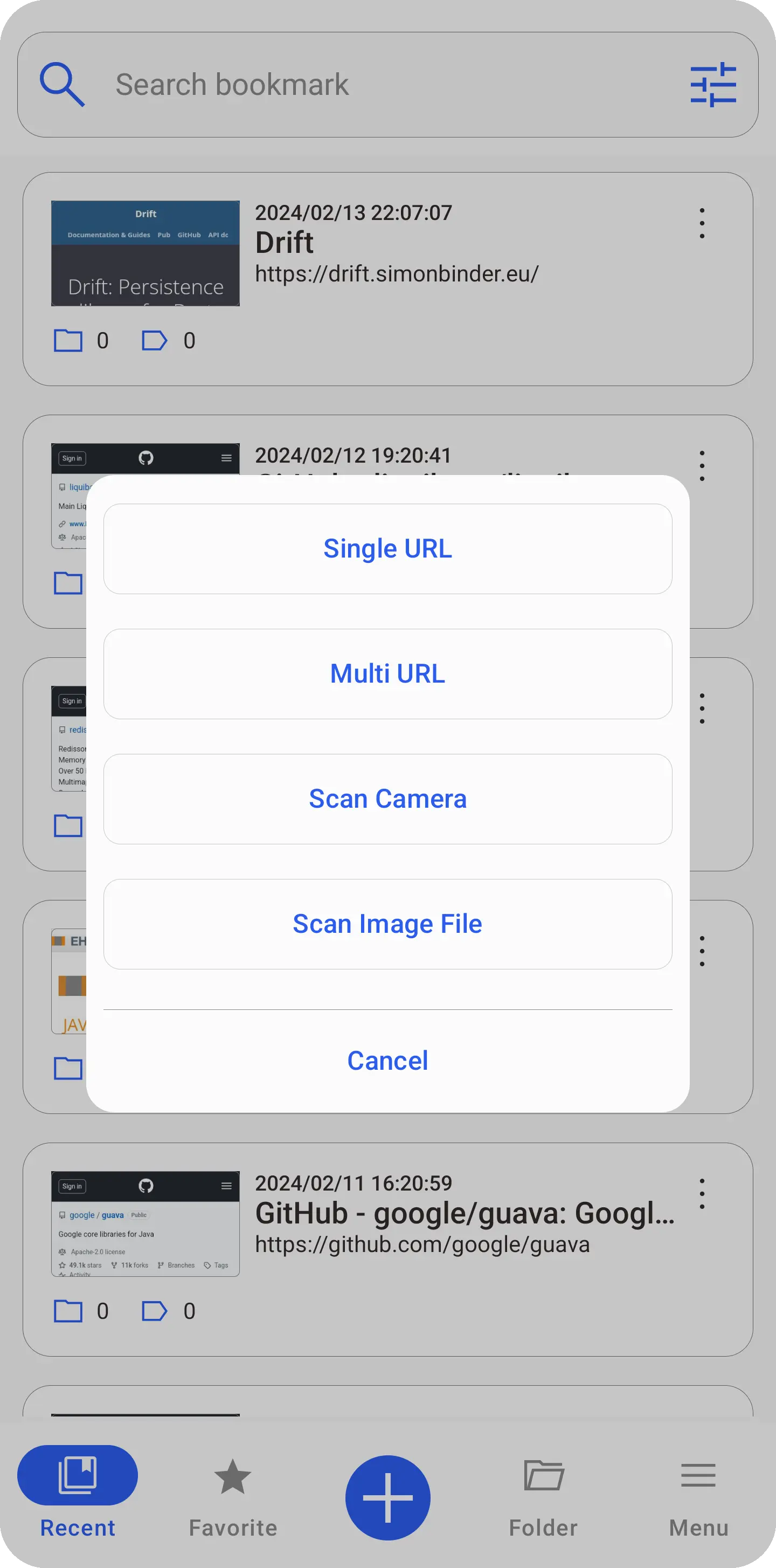
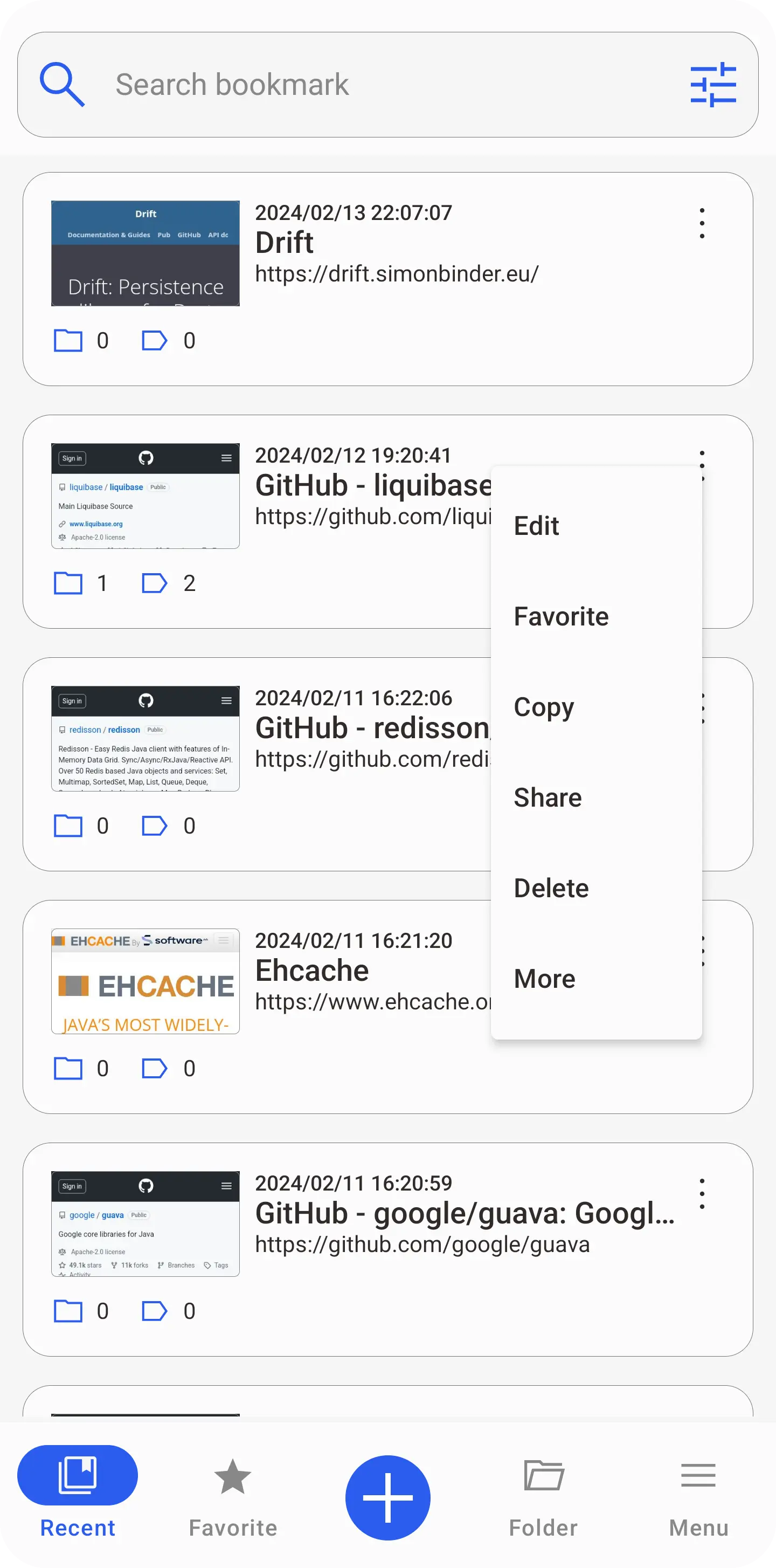
You can add new bookmark or edit existing bookmark from following ways:
For edit existing bookmark can be simply choose edit menu from context menu (see edit section below).
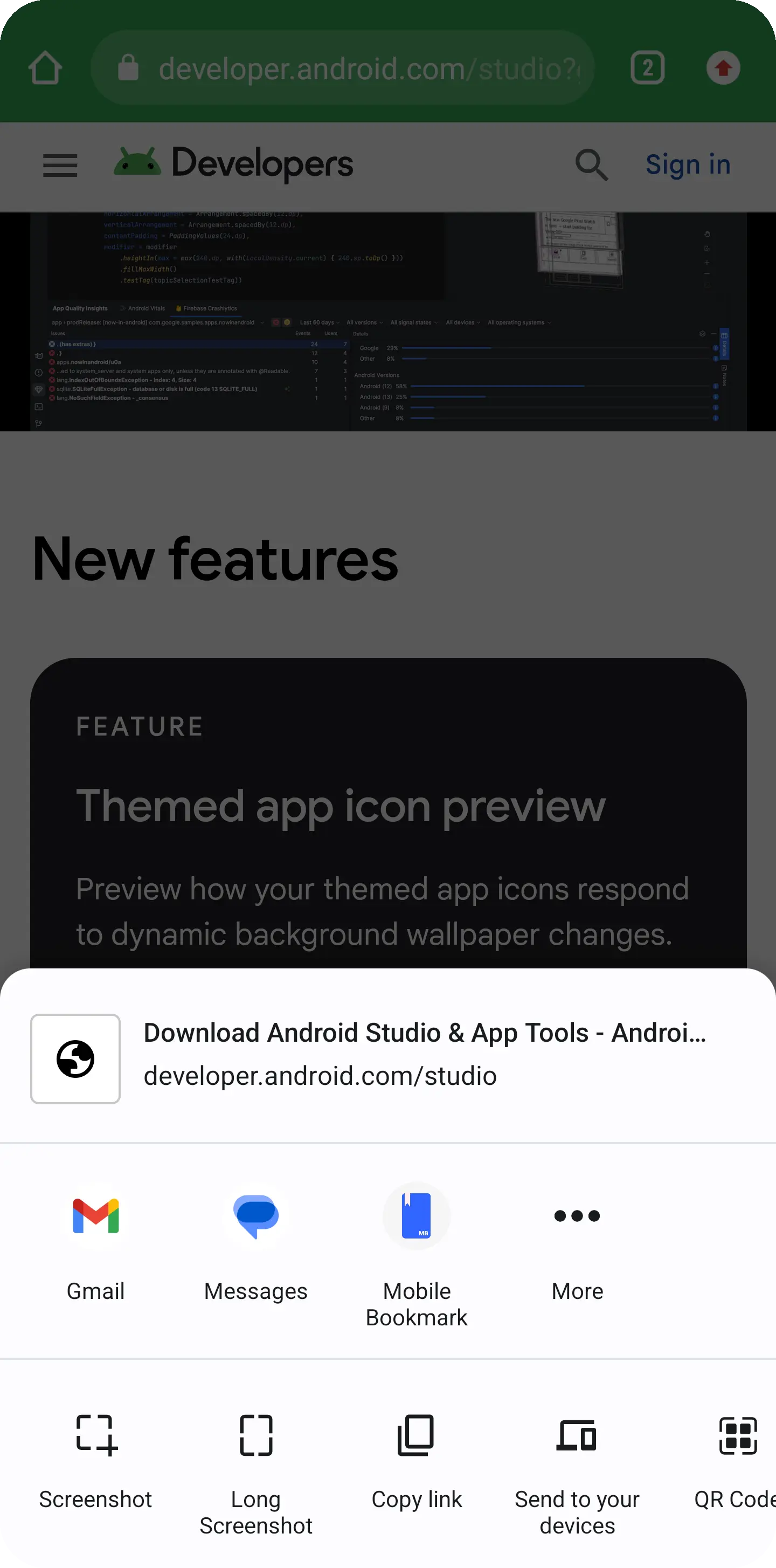
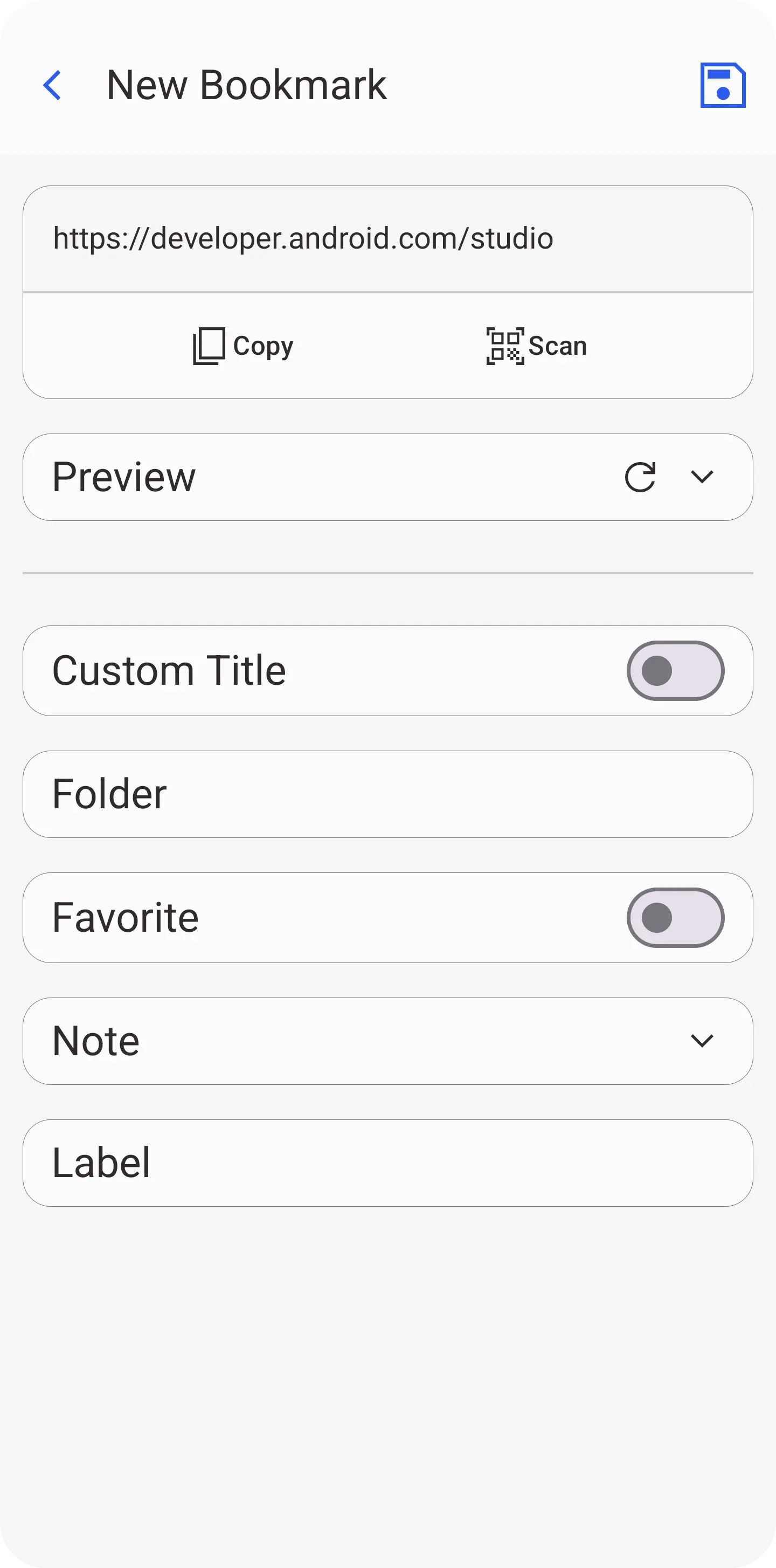
From browser choose share URL to add URL to Mobile Bookmark, after that you can add other information like note, choose folder or label then save after you finish by tap save icon on top right.
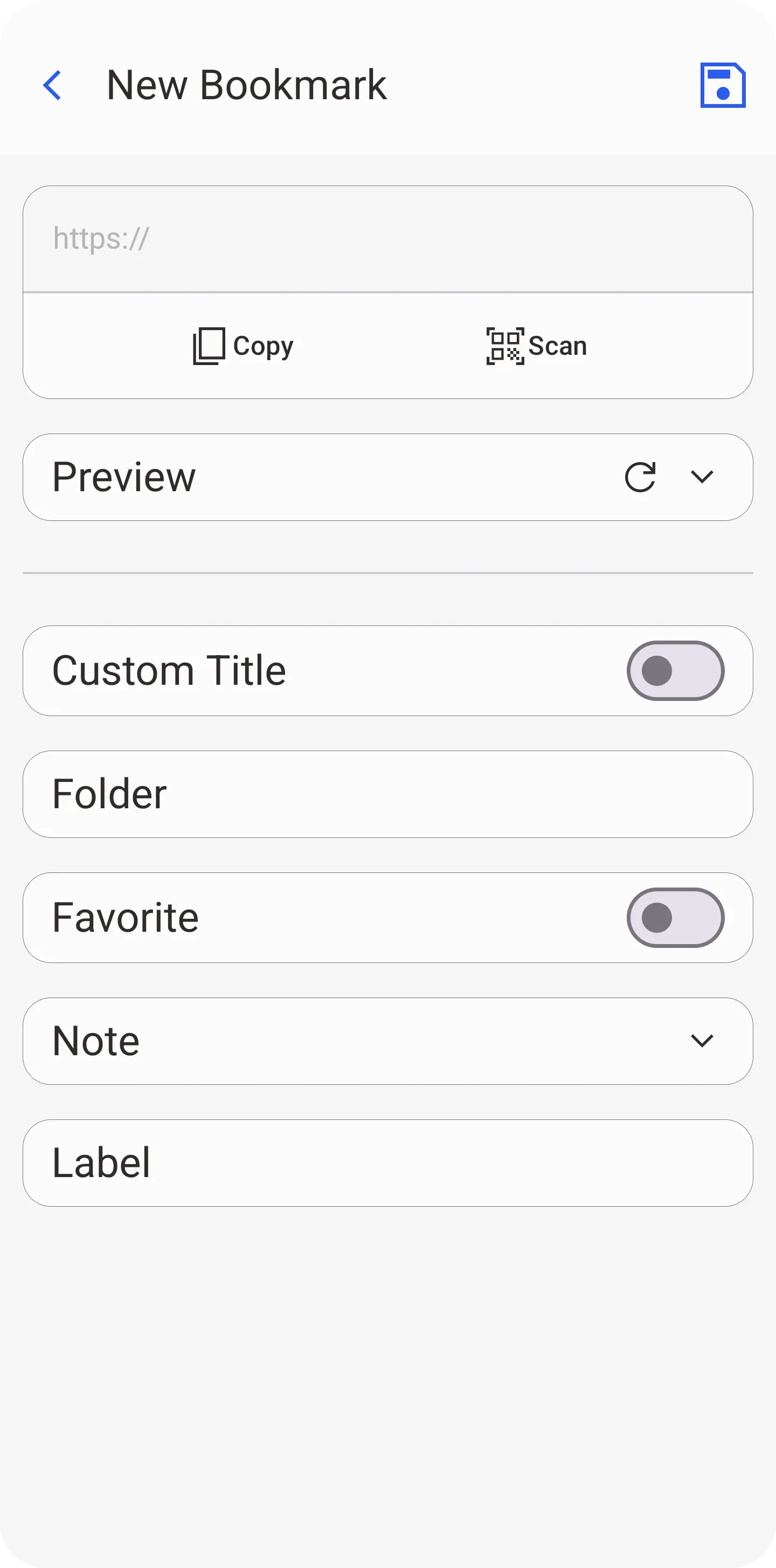
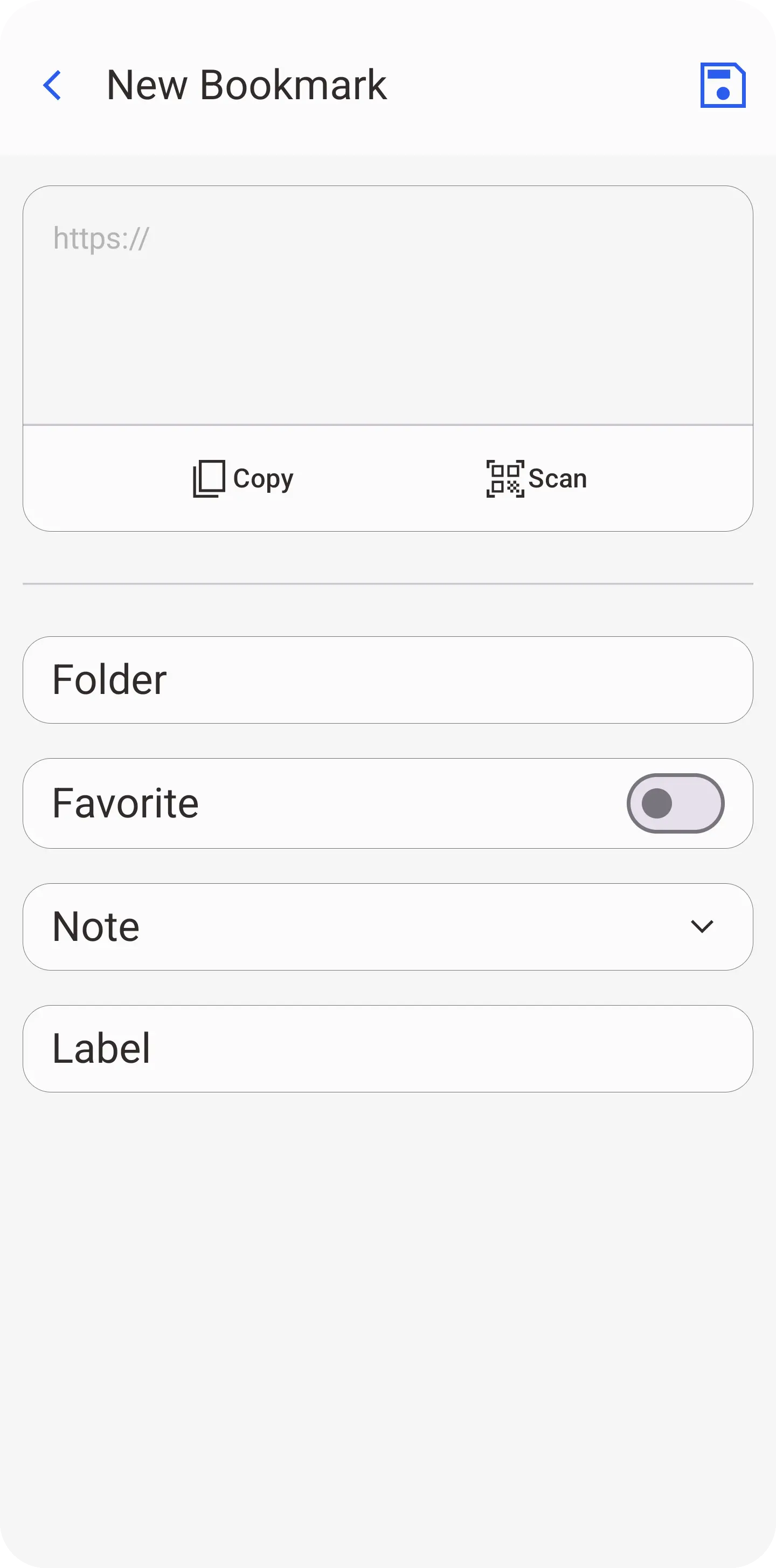
From bottom navigation tap add icon, you can choose three dots for option add multi URL. In add page you can put URL and other informations like note, choose folder or label then save after you finish by tap save icon on top right.
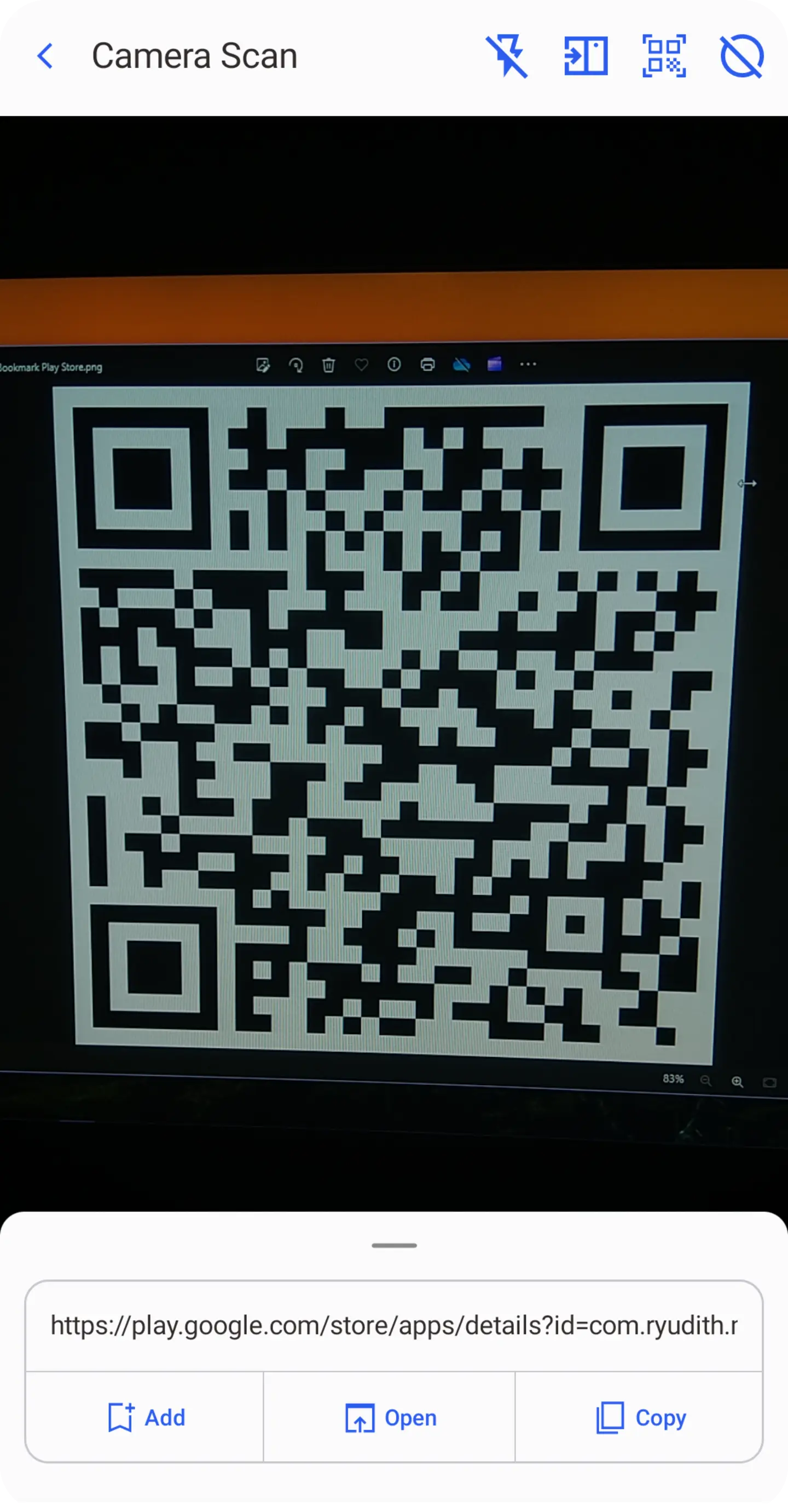
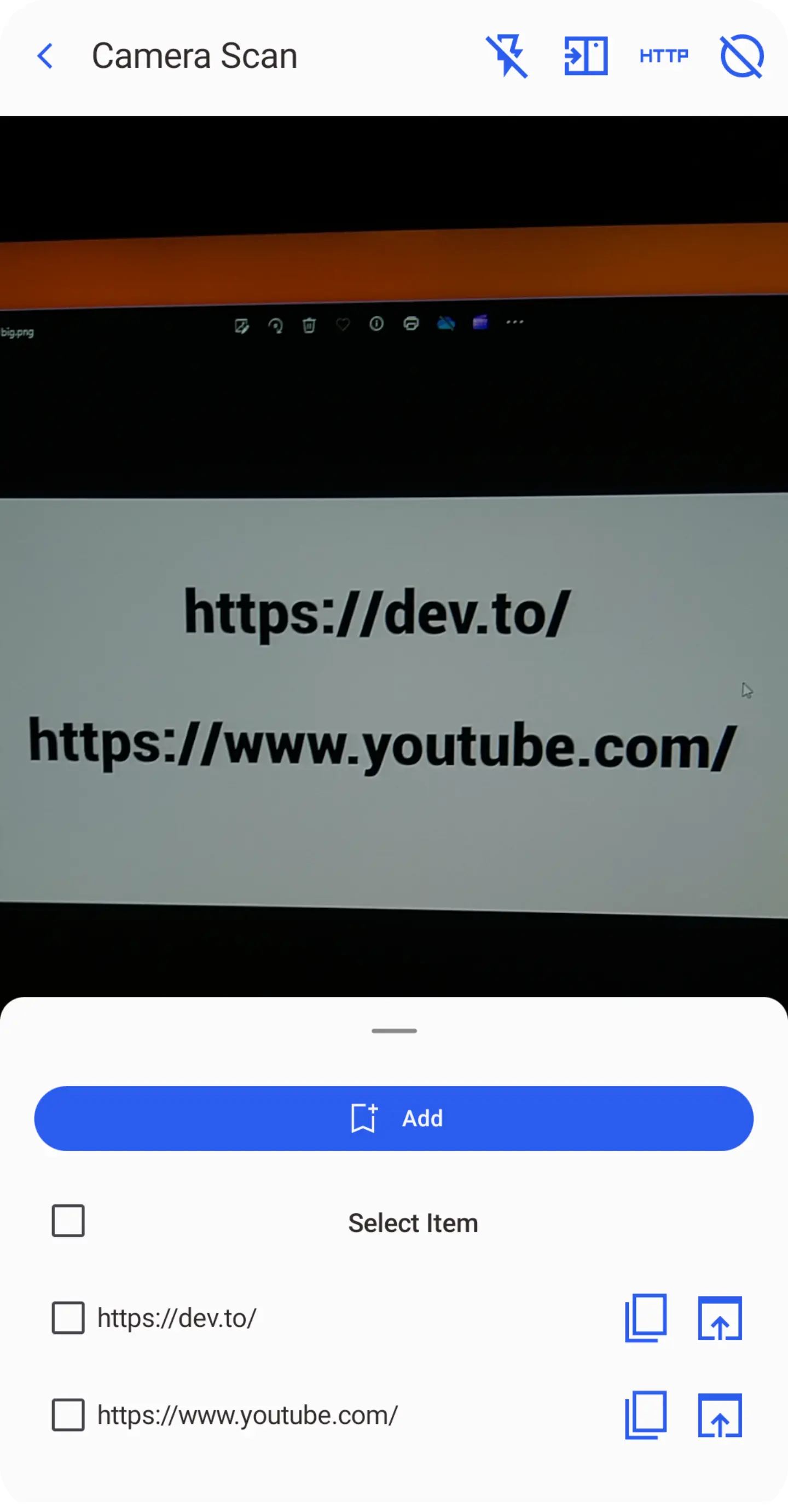
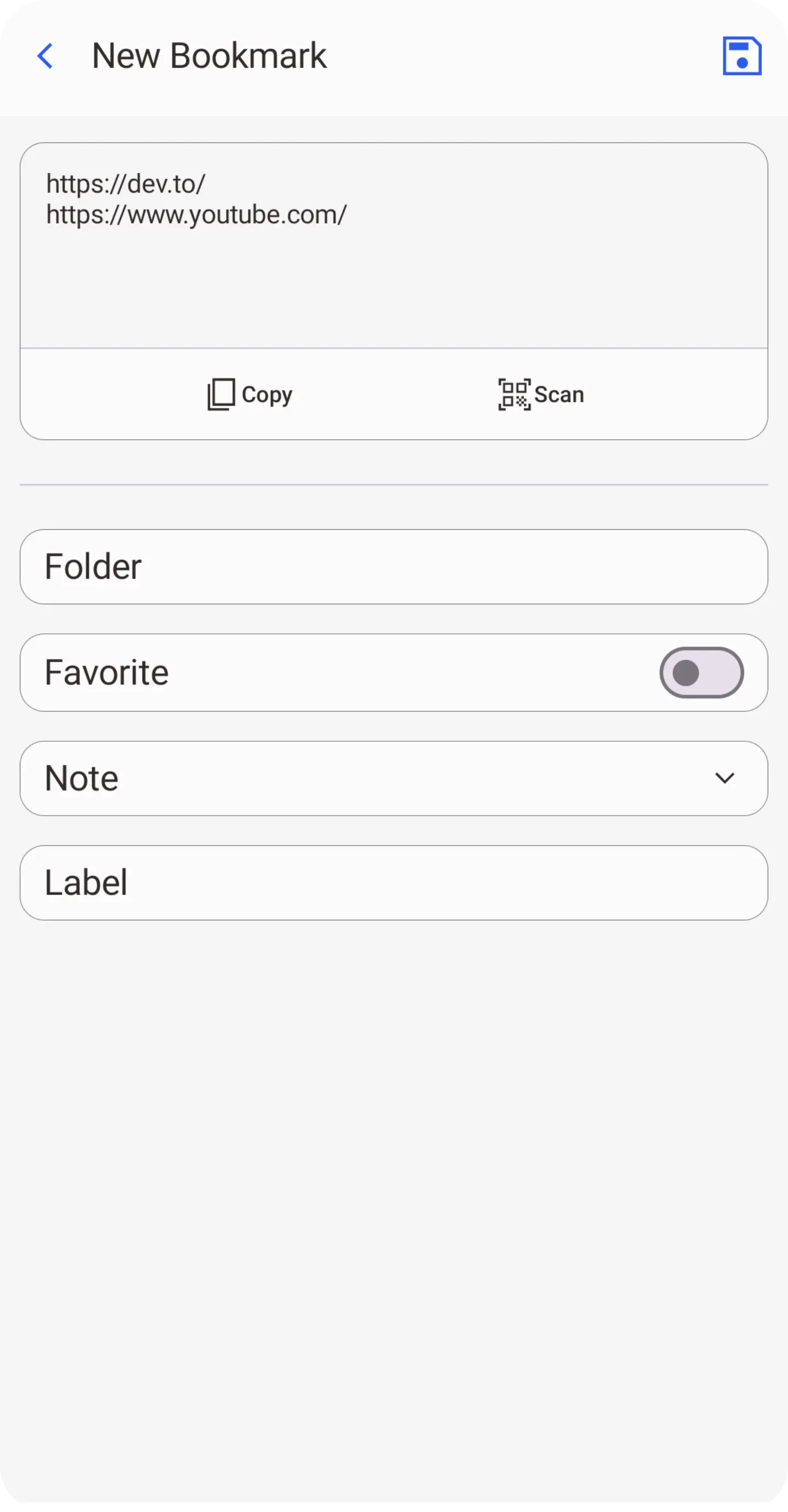
From bottom navigation tap add icon, you must tap three dots to show option camera scan. In scan page you can straight scan QR or change scan option from top right. After finish scan, you can add URL you want to save and again you can add other information before save it.
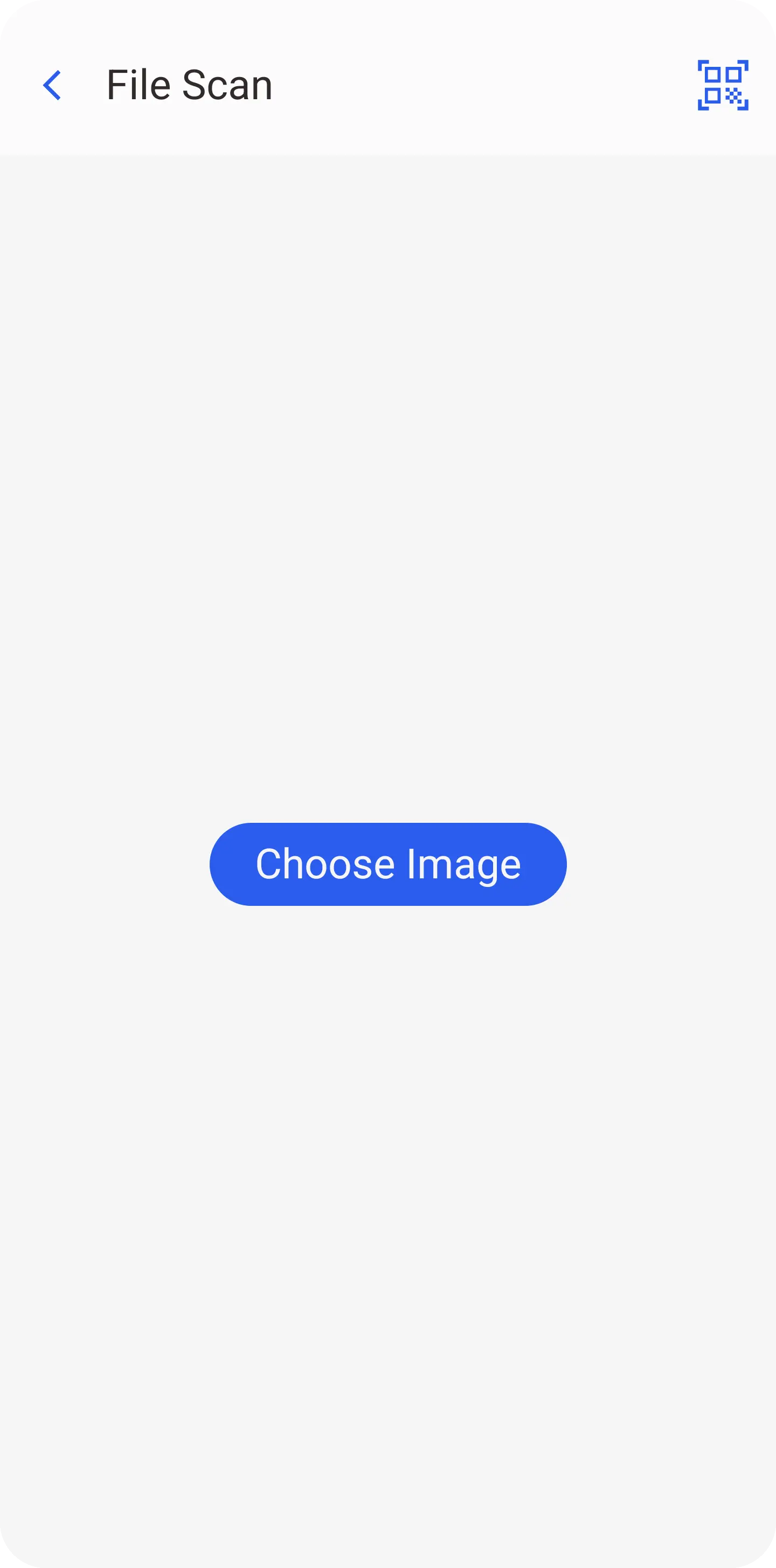
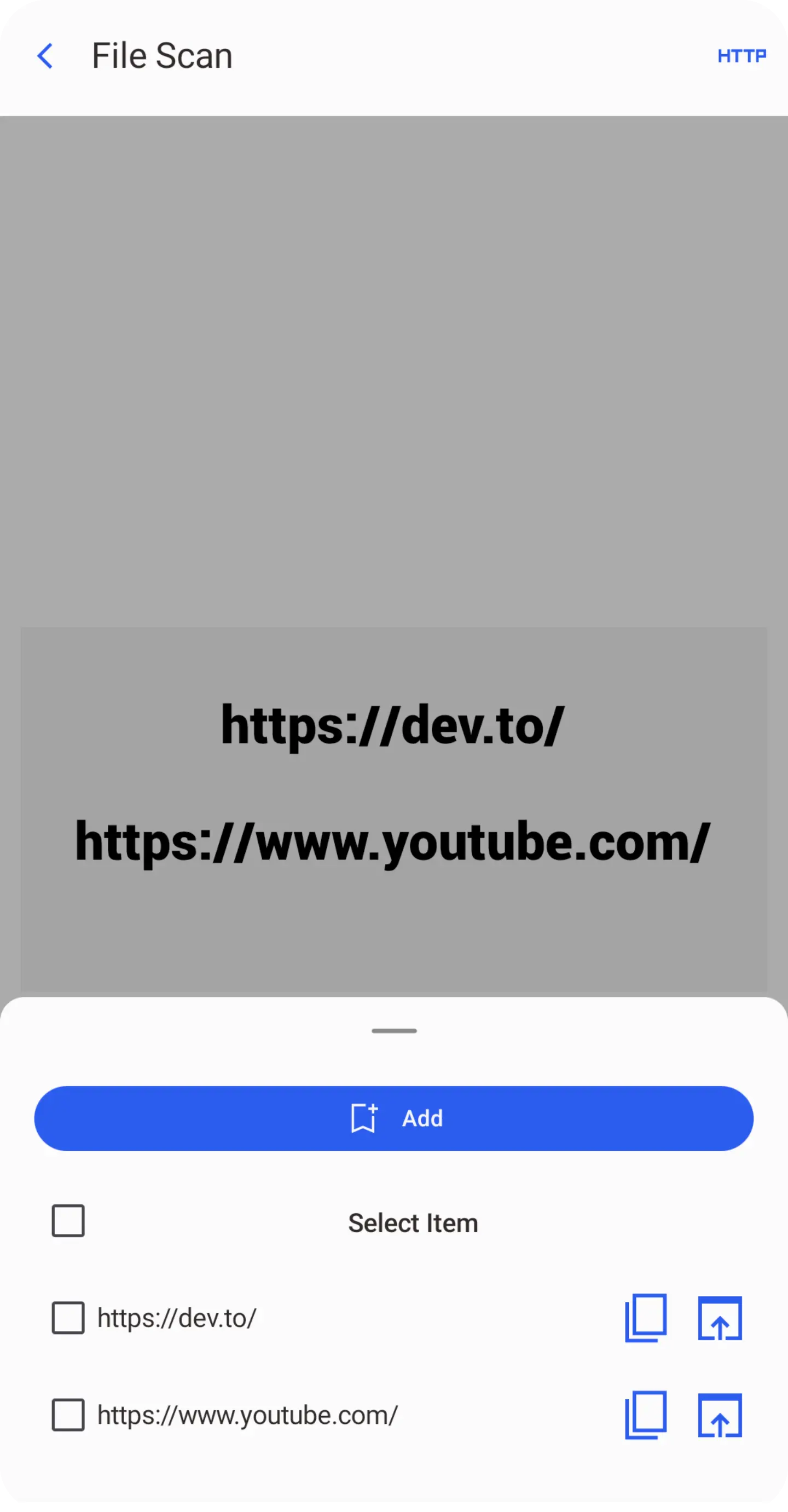
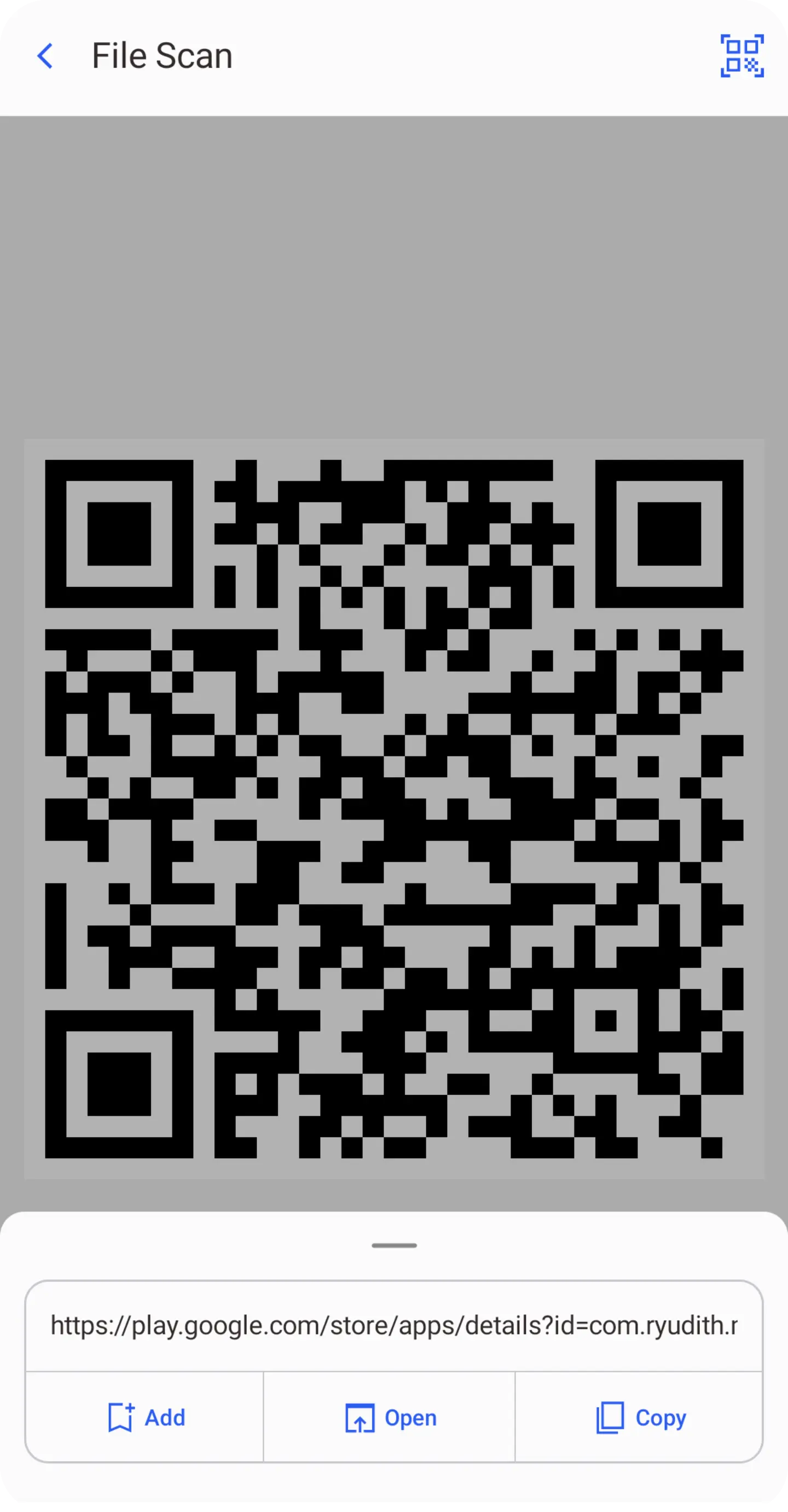
From bottom navigation tap add icon, you must tap three dots to show option image file scan. In scan page you can straight choose file to scan or change scan option first from top right. After finish scan, you can add URL you want to save and again you can add other information before save it.
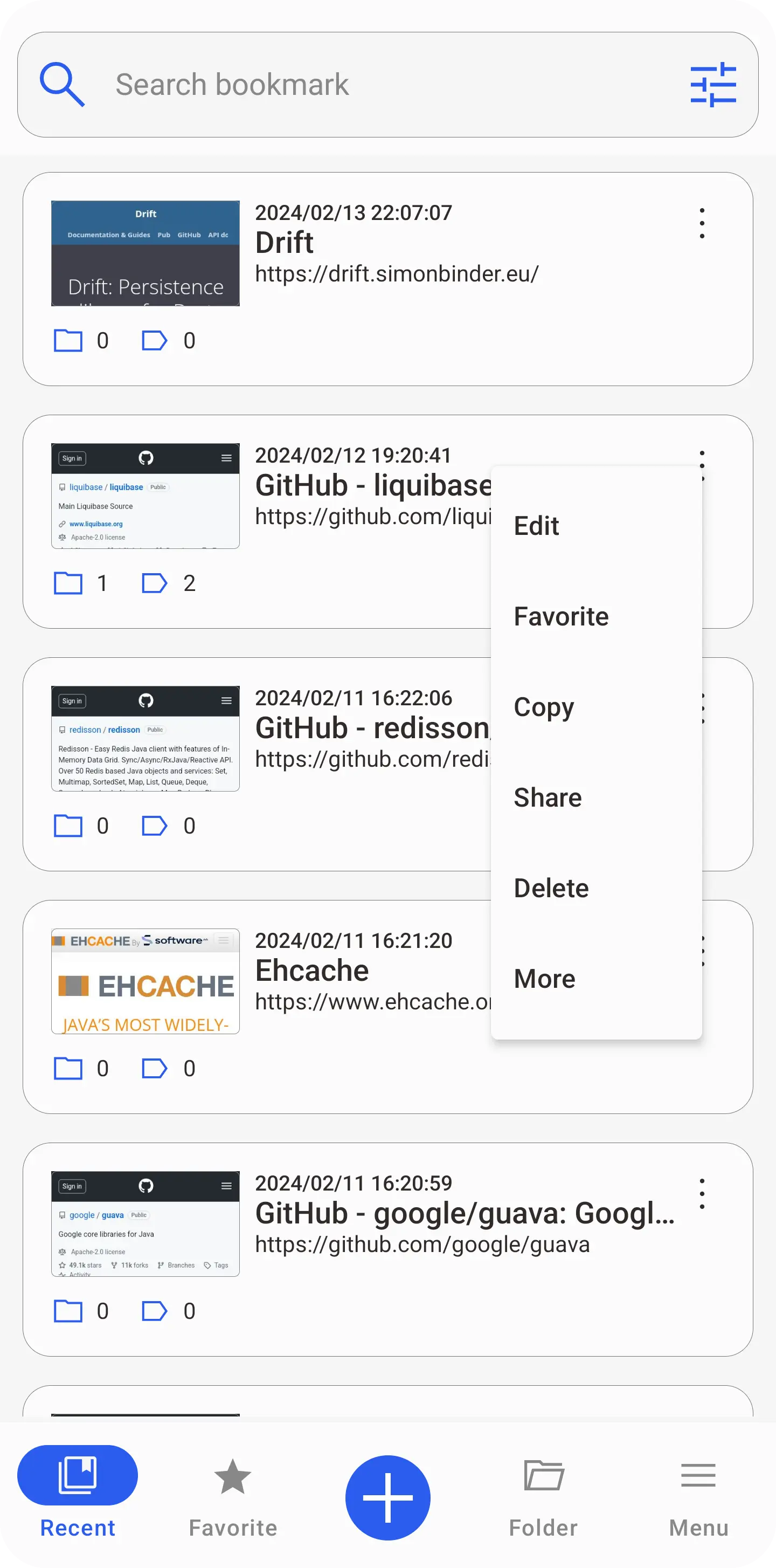
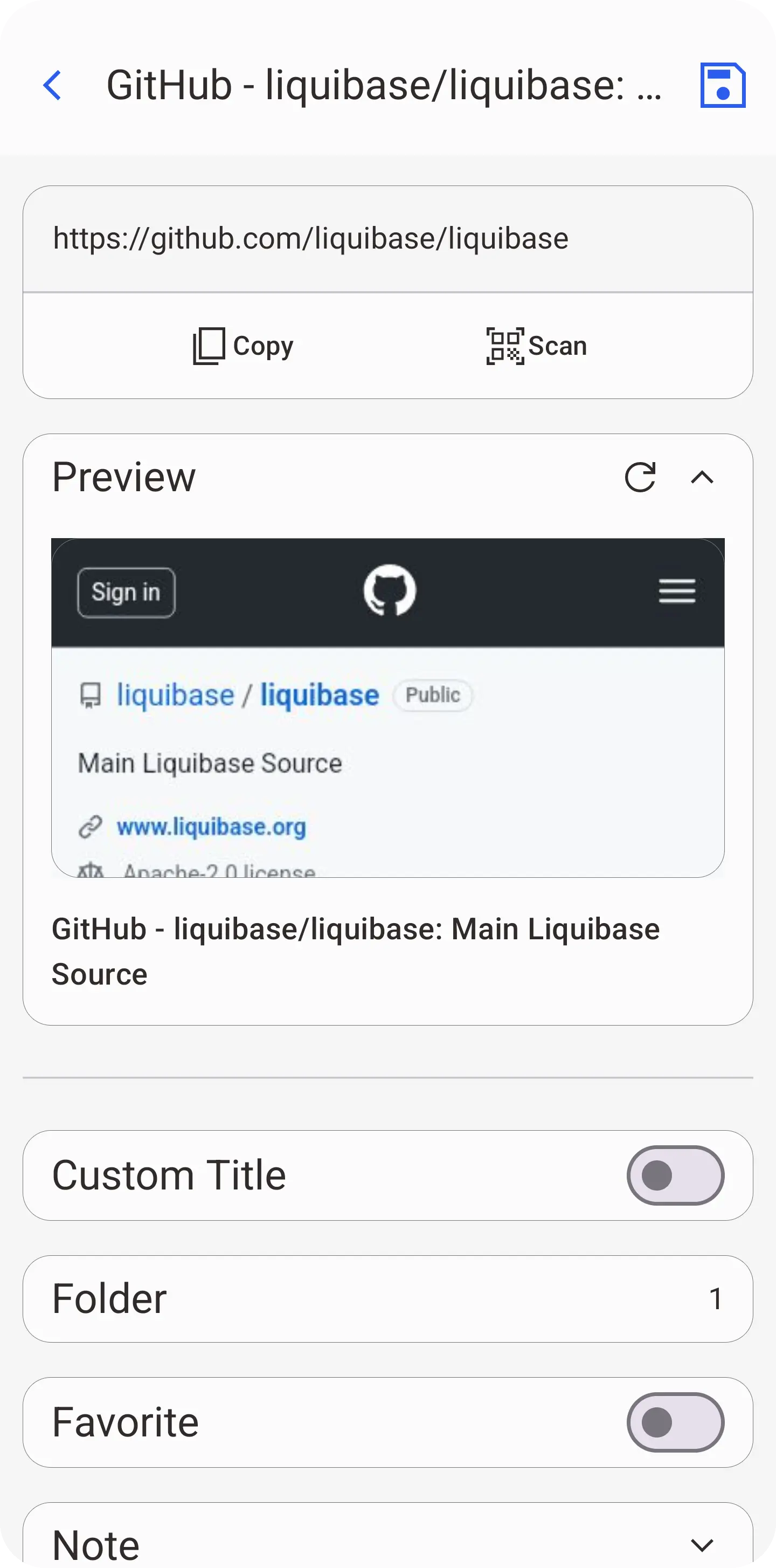
From any bookmark list open context menu by tap three dot on right item, then choose edit. In edit page, you can change bookmark information whatever you want and after finish tap save icon on top right.
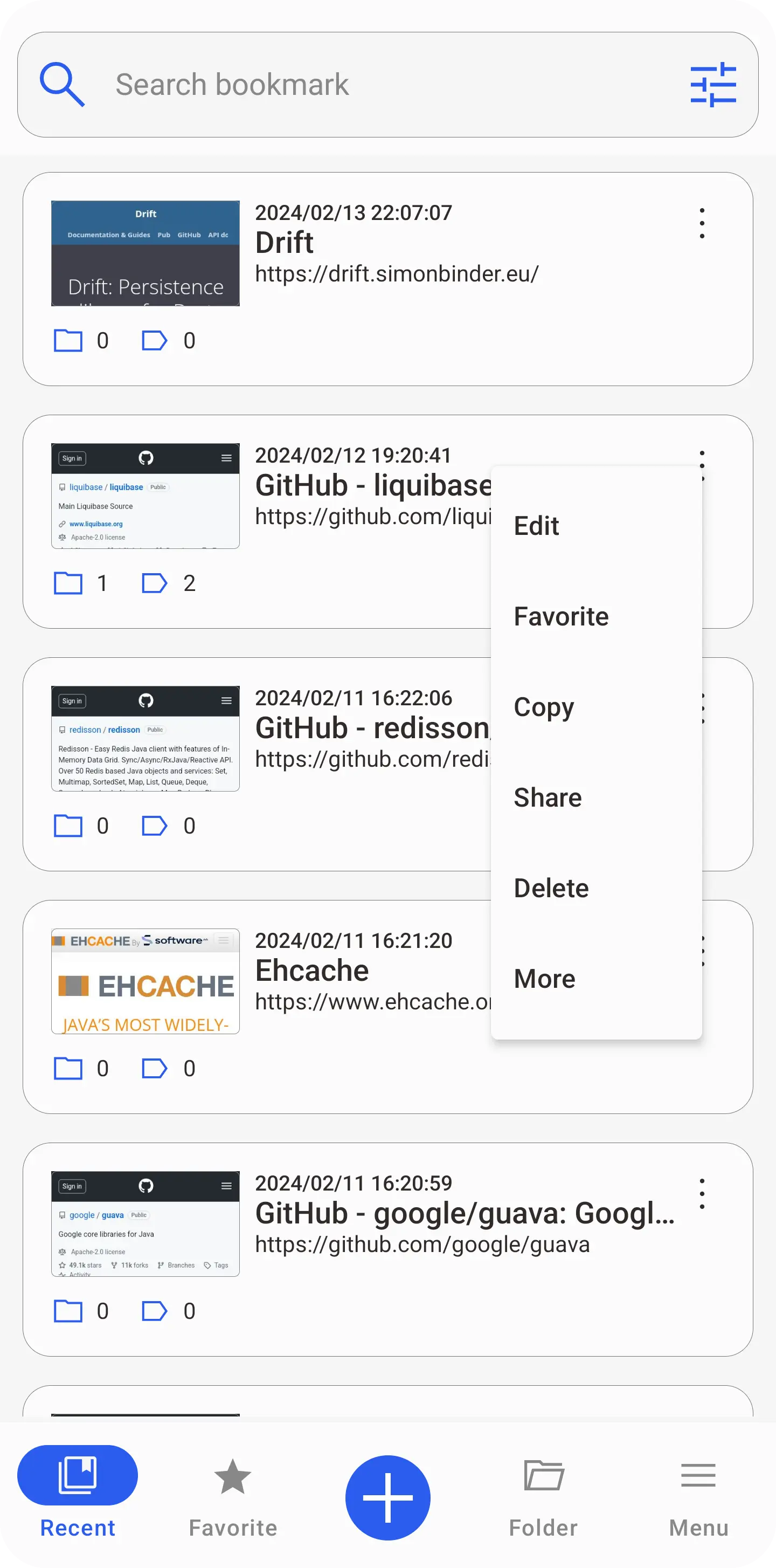
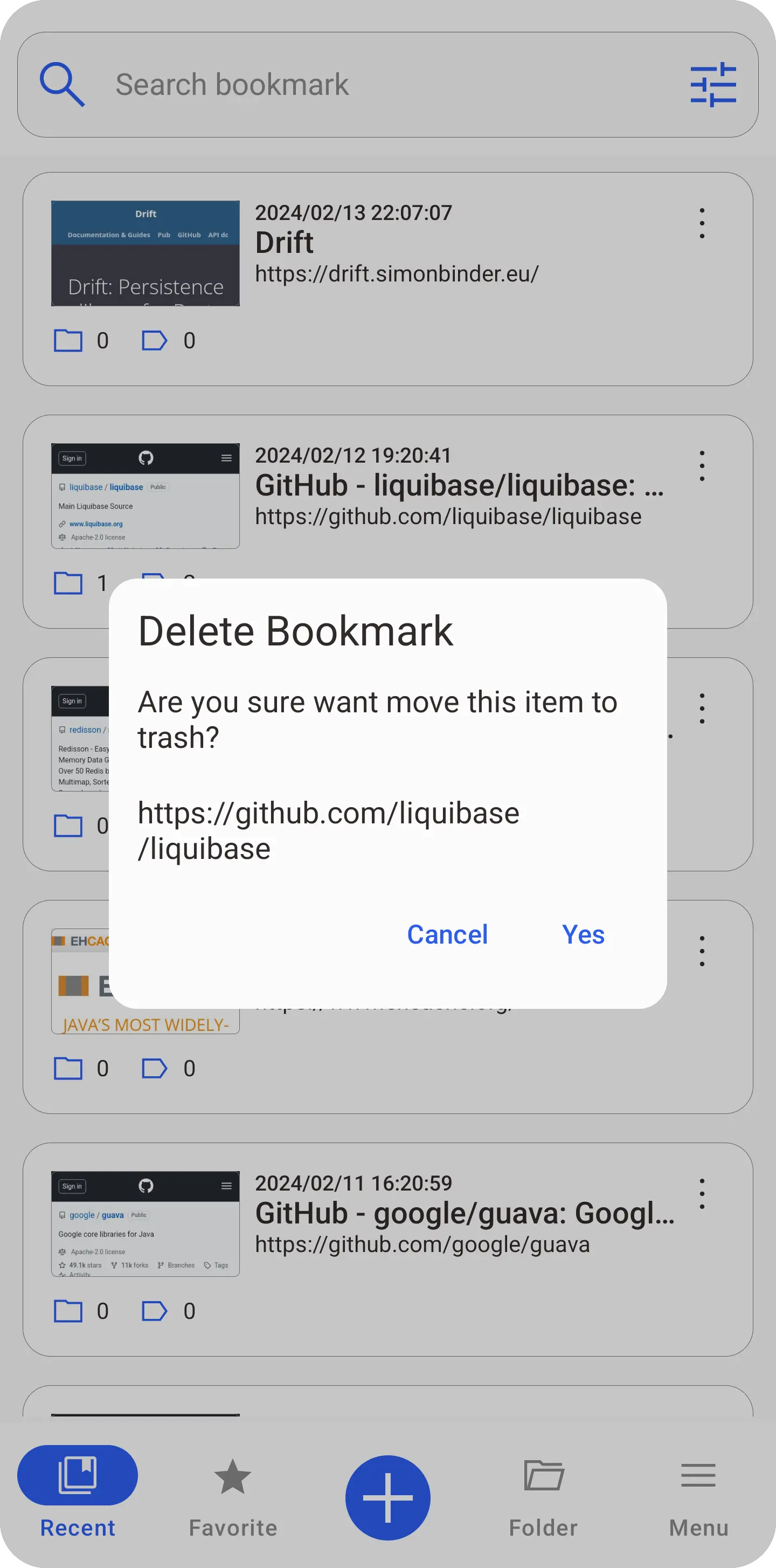
When delete bookmark from recent, favorite, or detail, item will move to trash page.
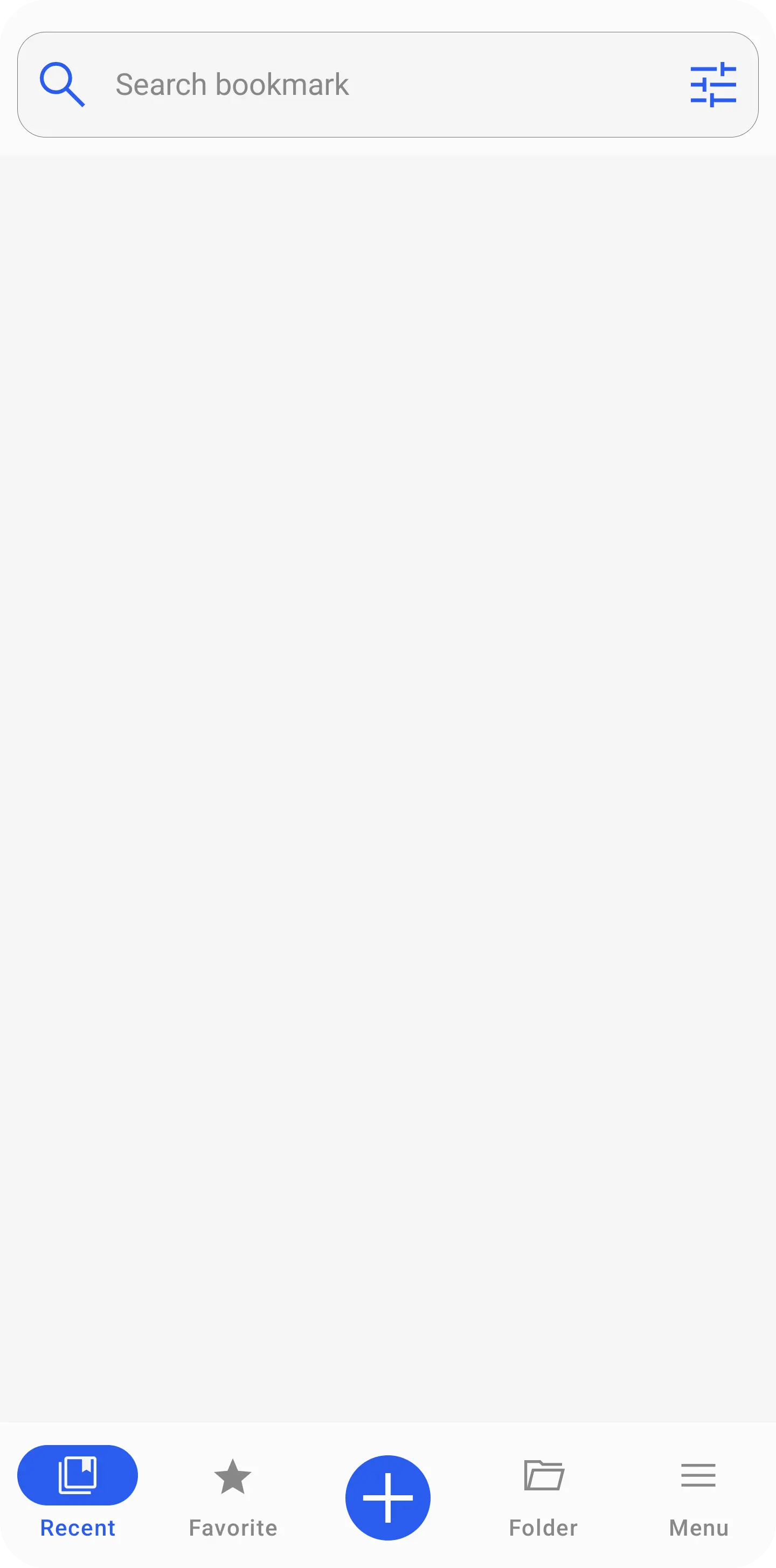
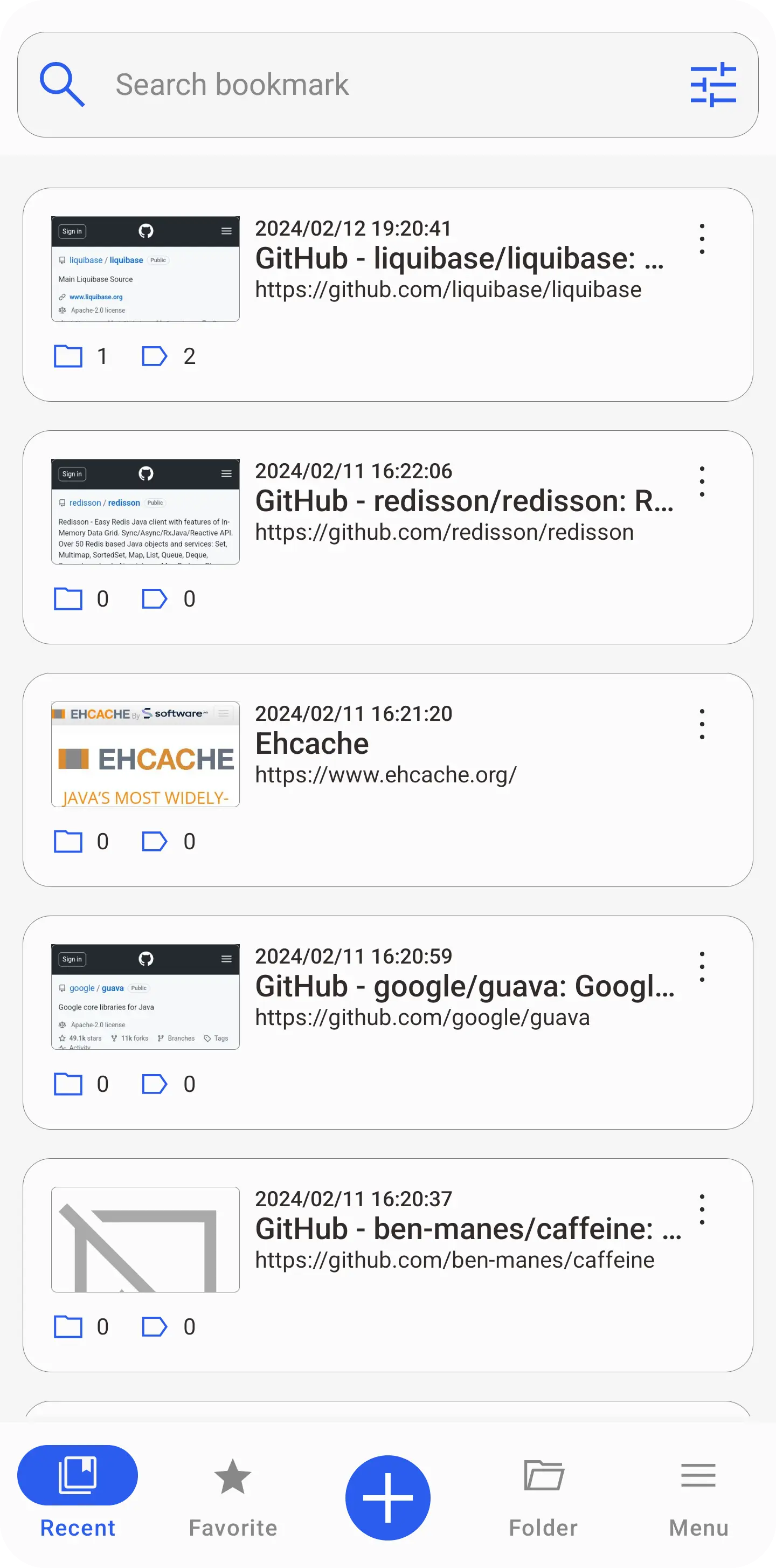
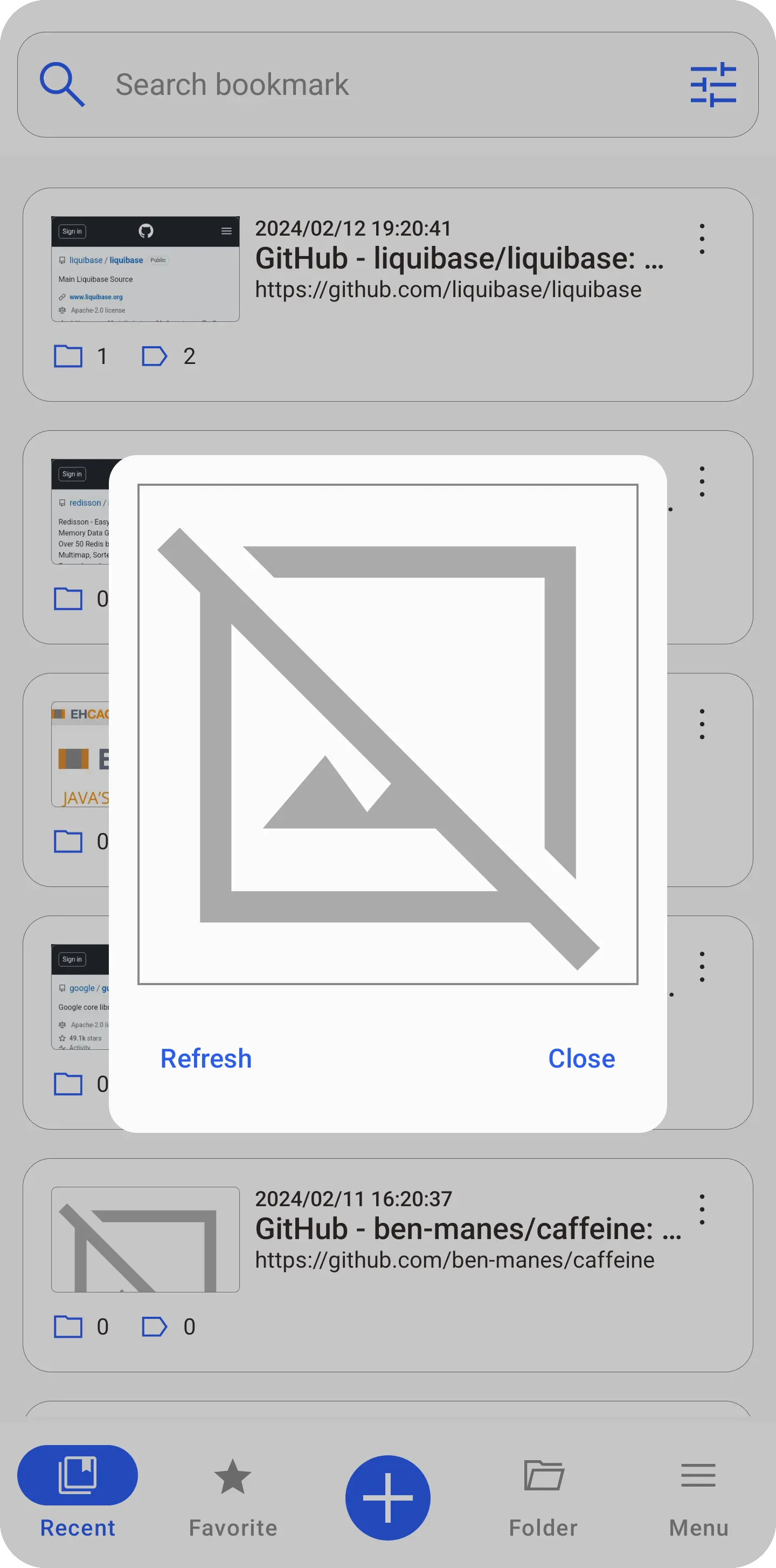
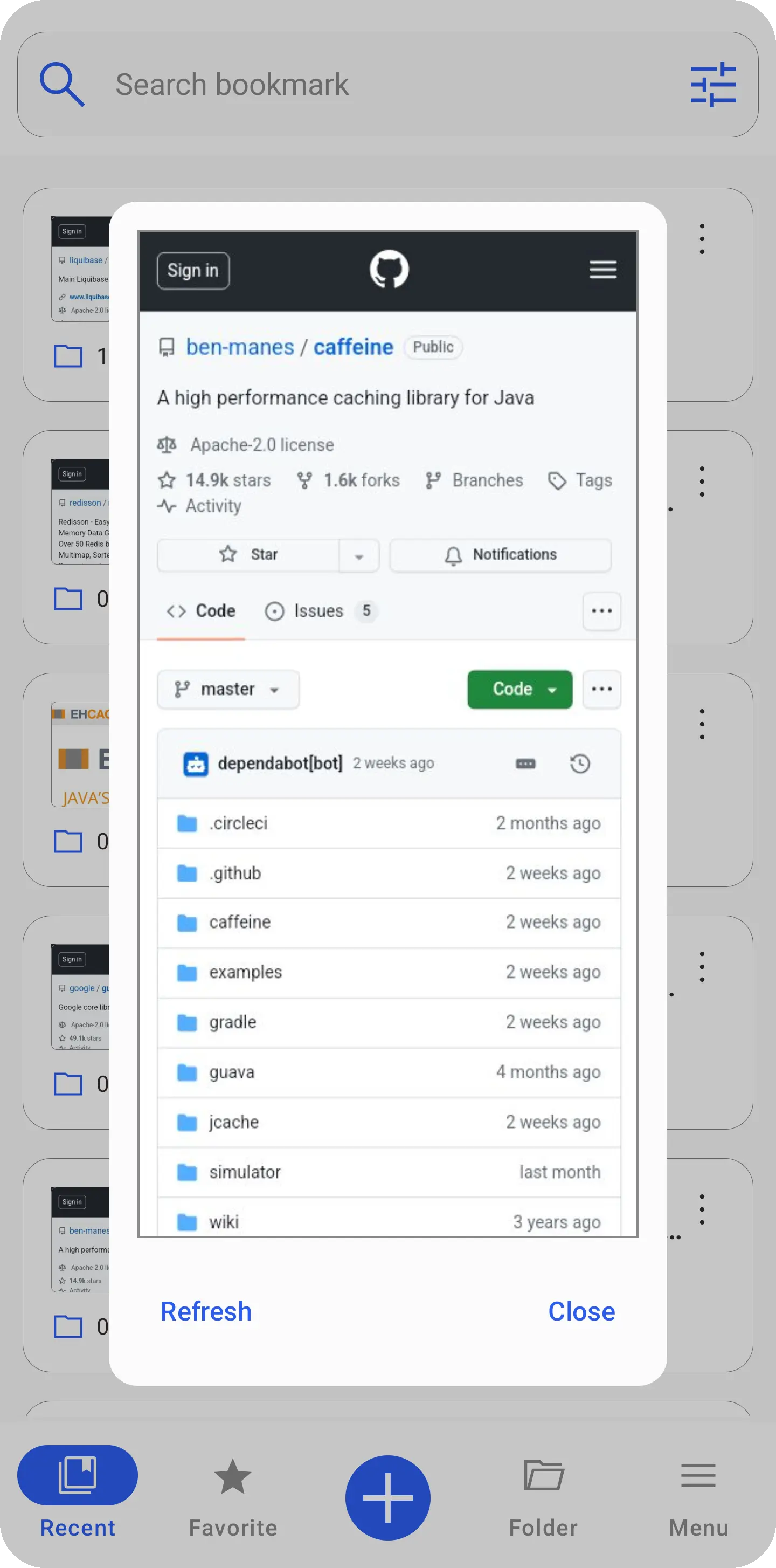
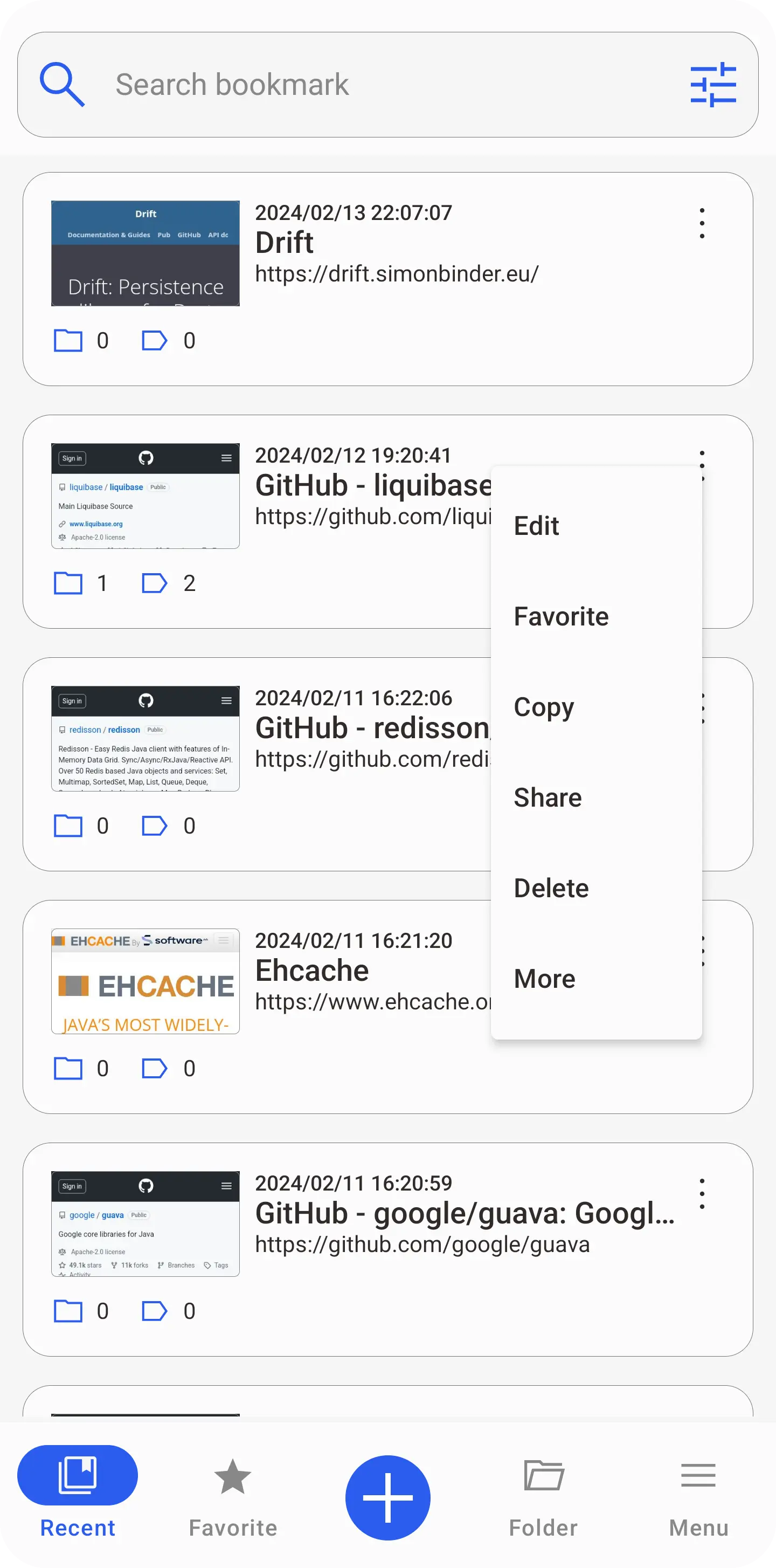
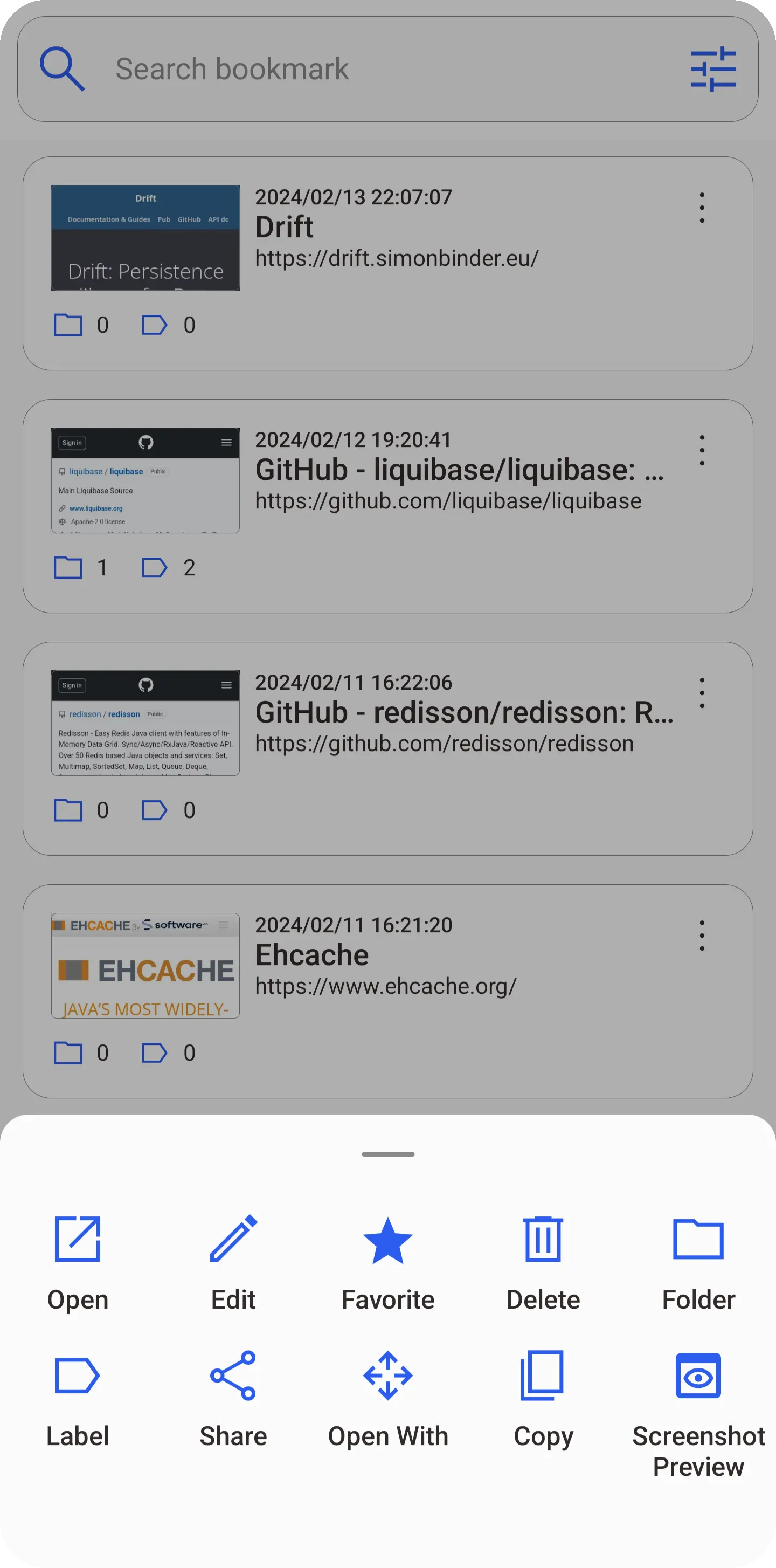
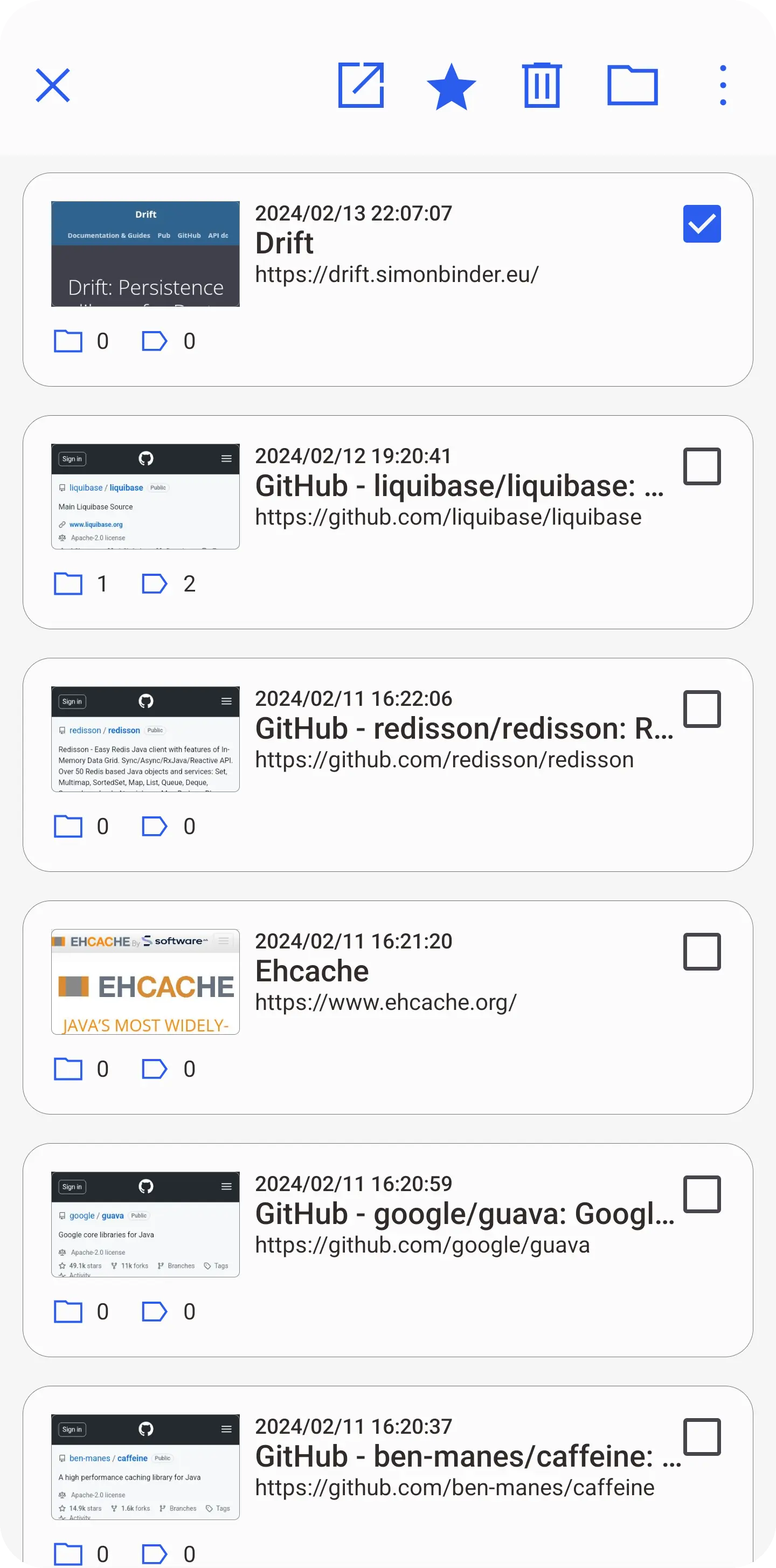
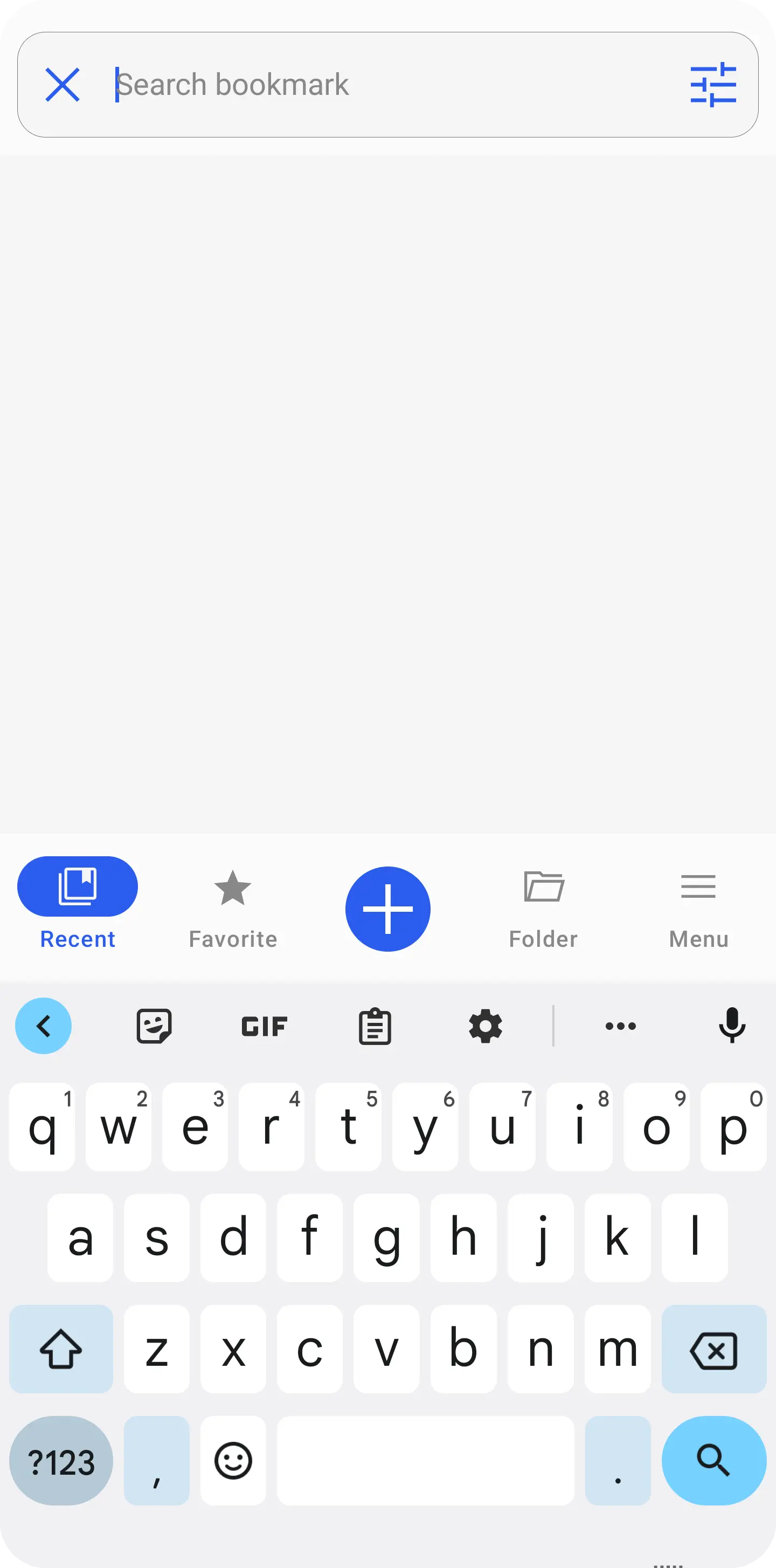
Every added bookmark will show in recent page, either by typing (single or multi url) or scan (camera or image file).
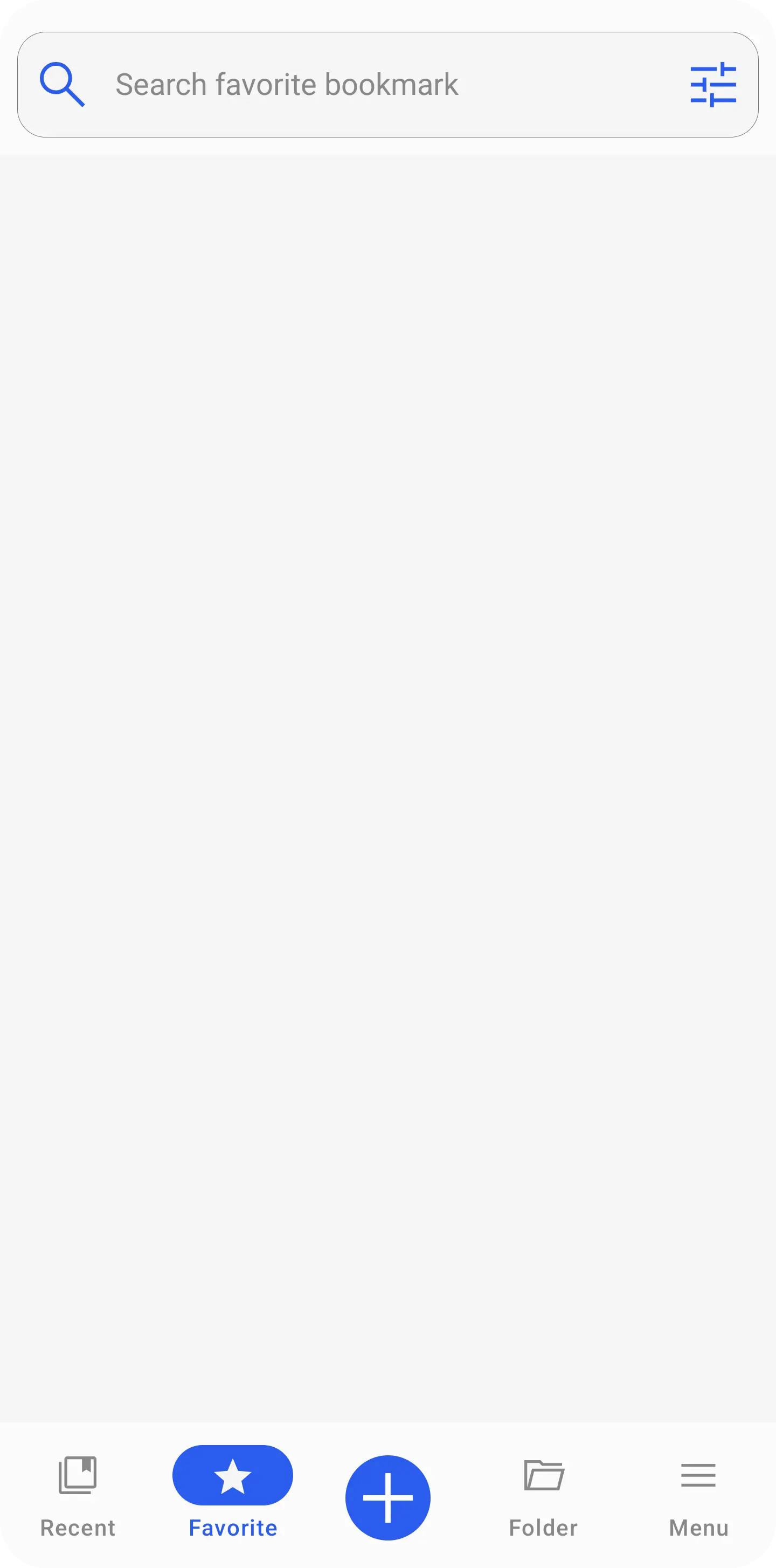
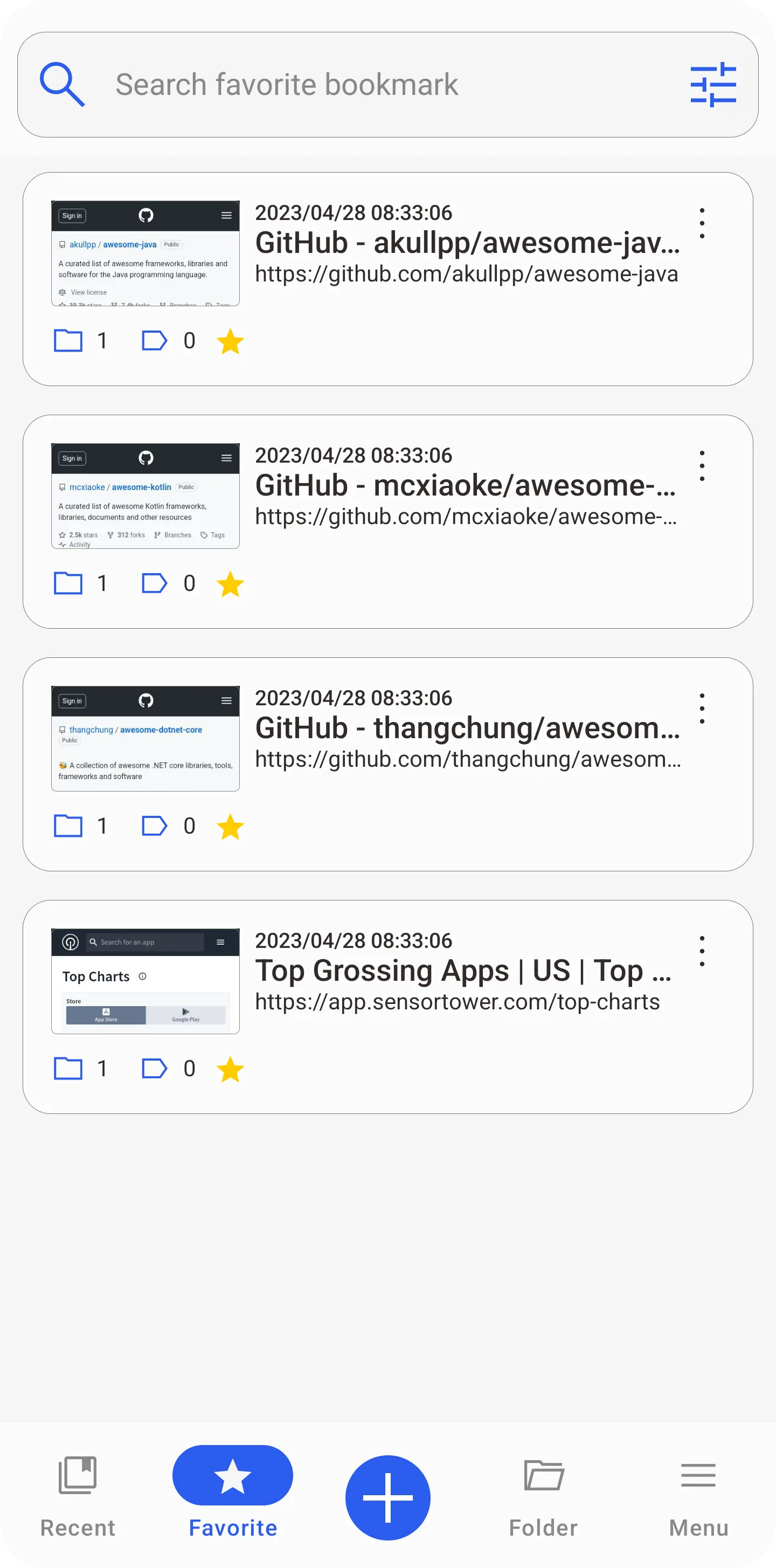
List of user favorite bookmark.
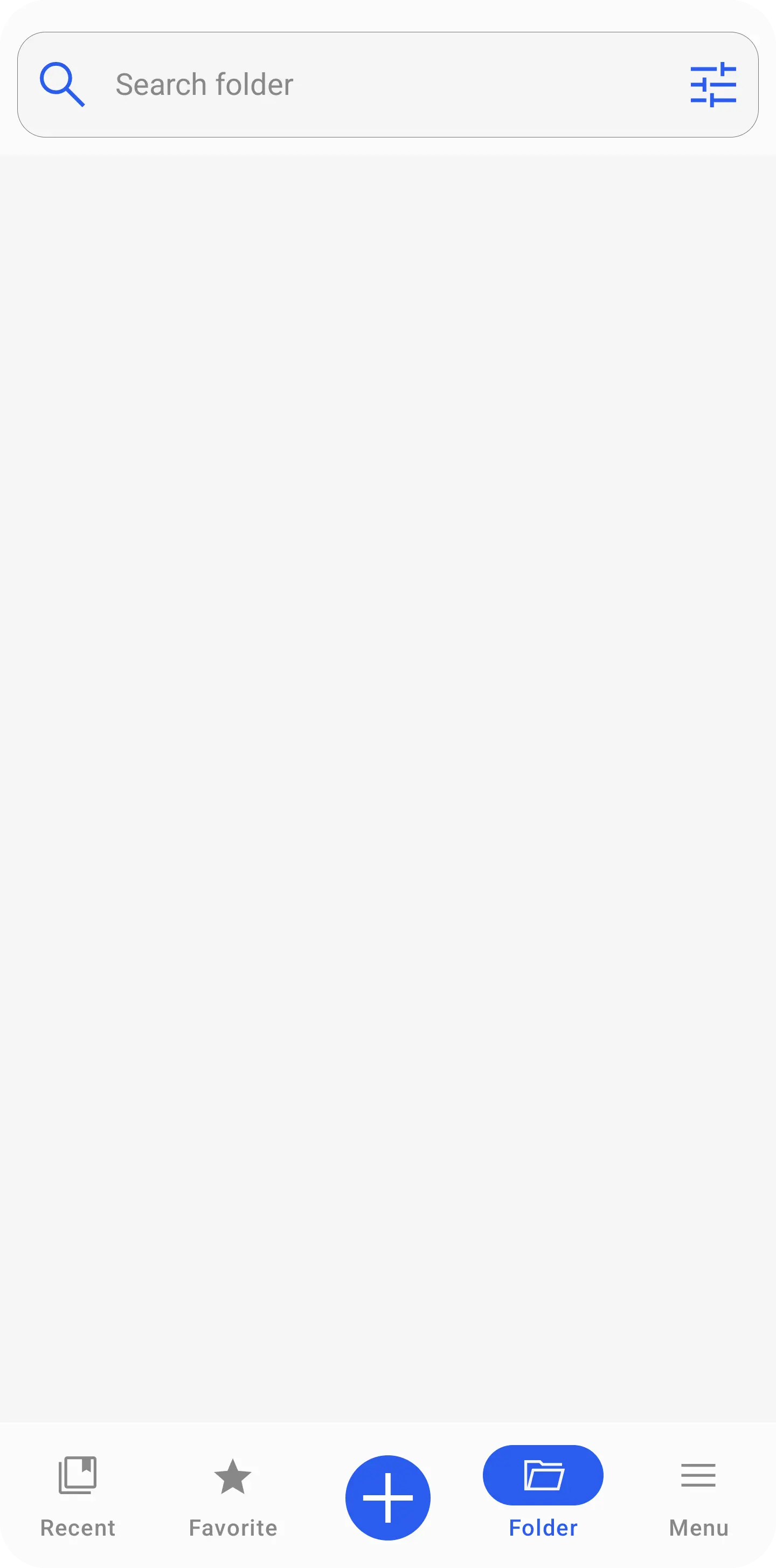
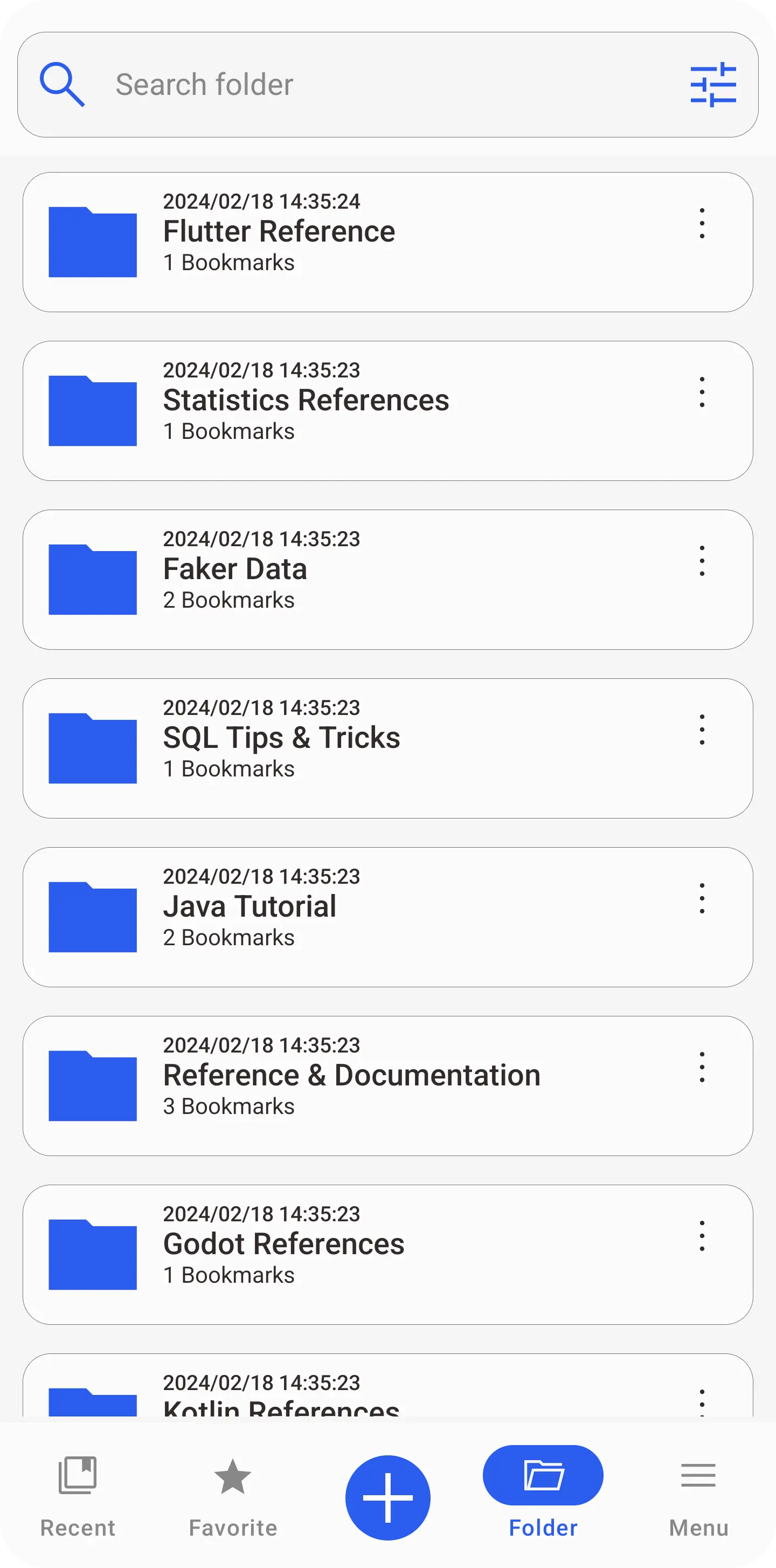
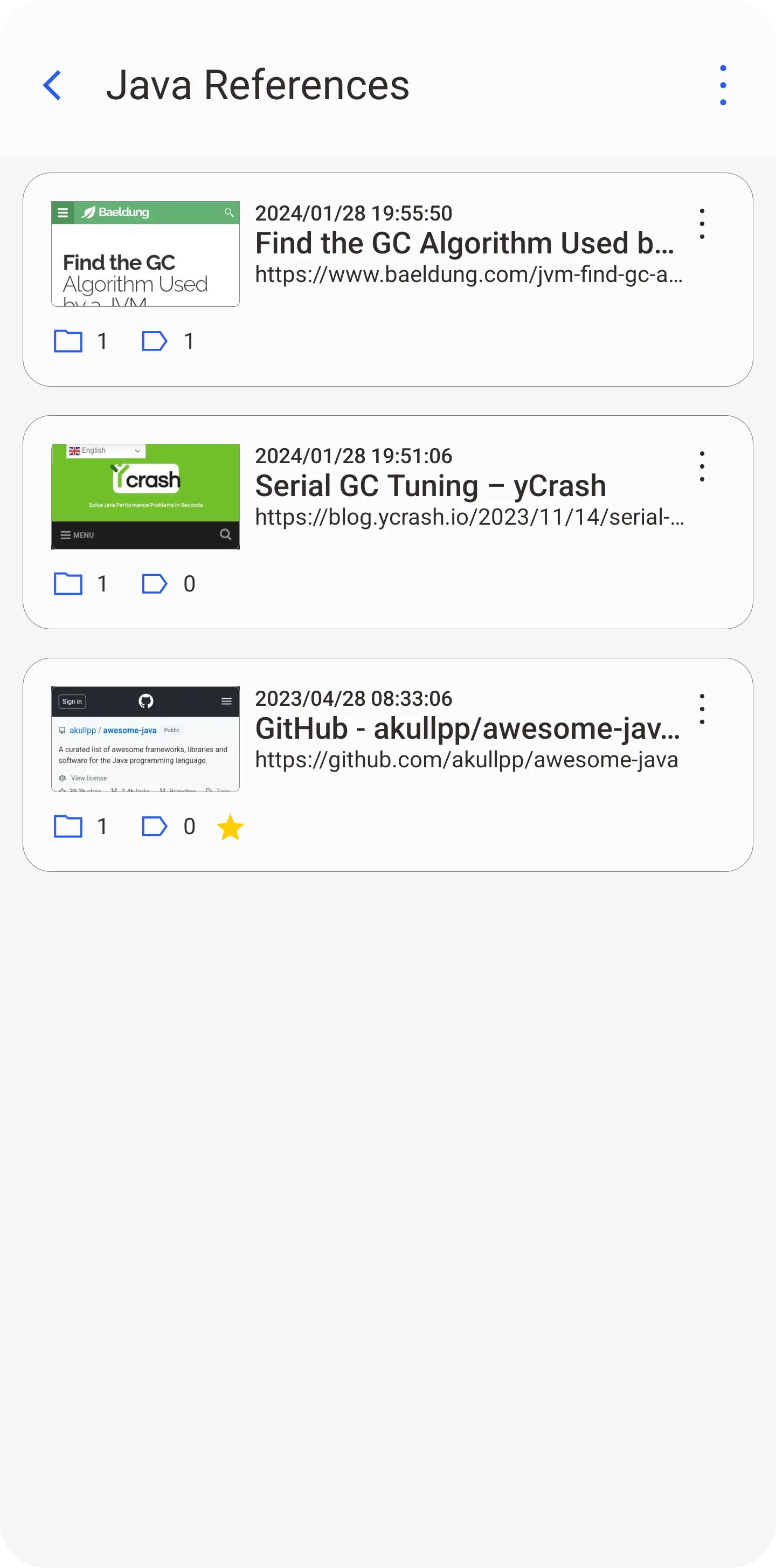
Bookmark folder management.
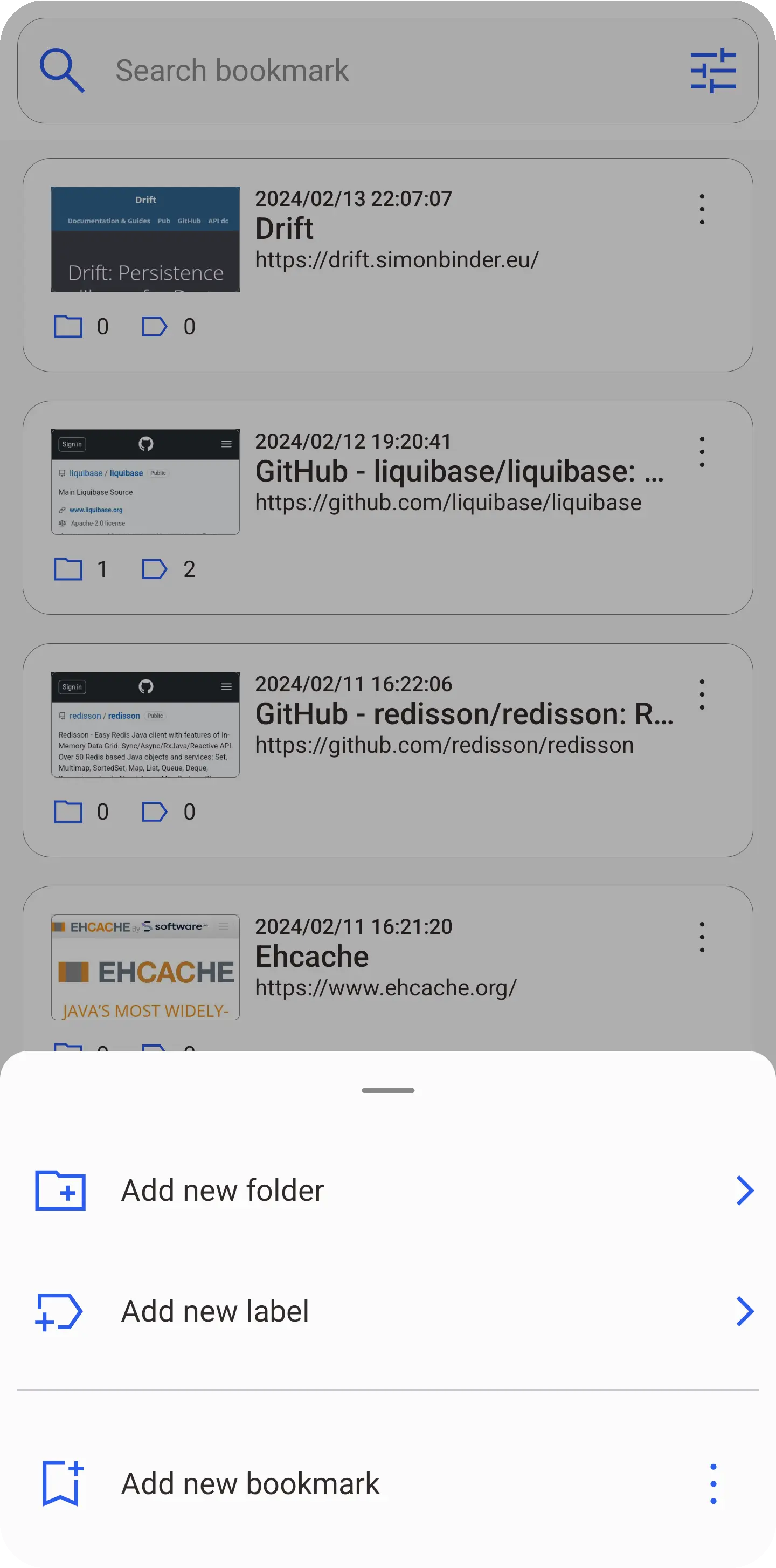
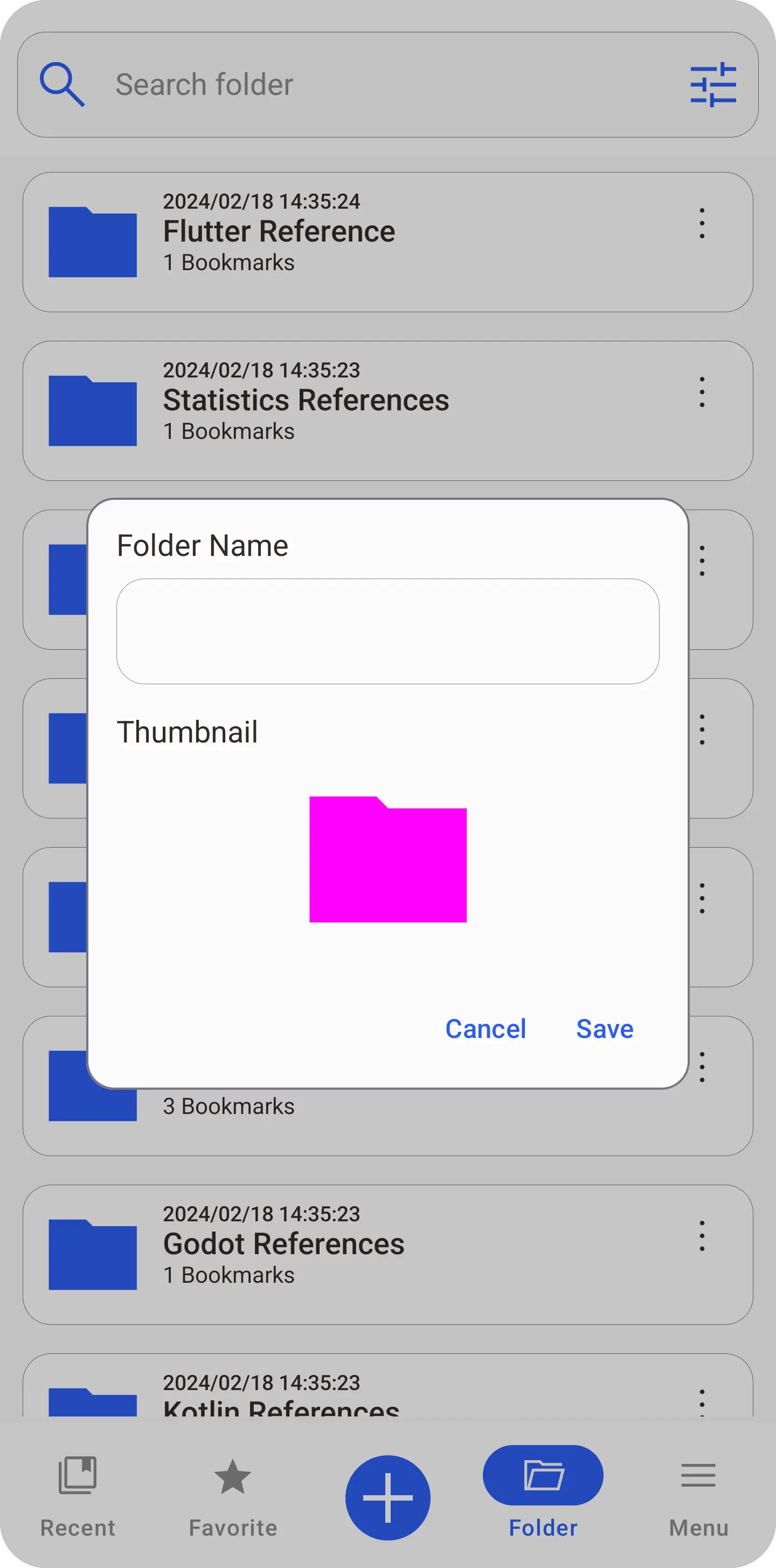
To add folder you can just simply tap add icon at bottom navigation bar and choose add new folder. Then you can fill folder information and tap save or cancel to close dialog.
For now except folder name, other information not exported on daily backup or manual export.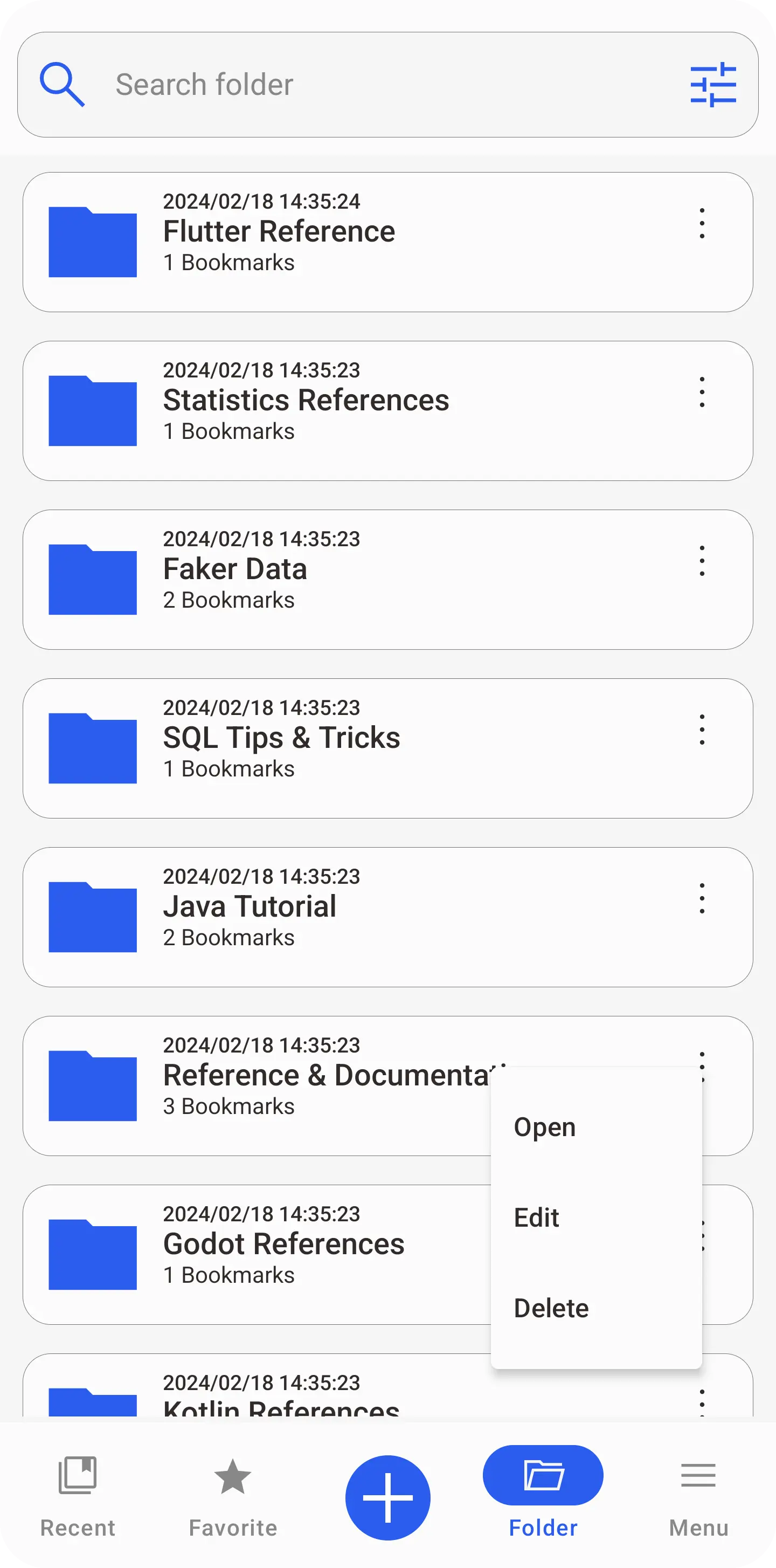
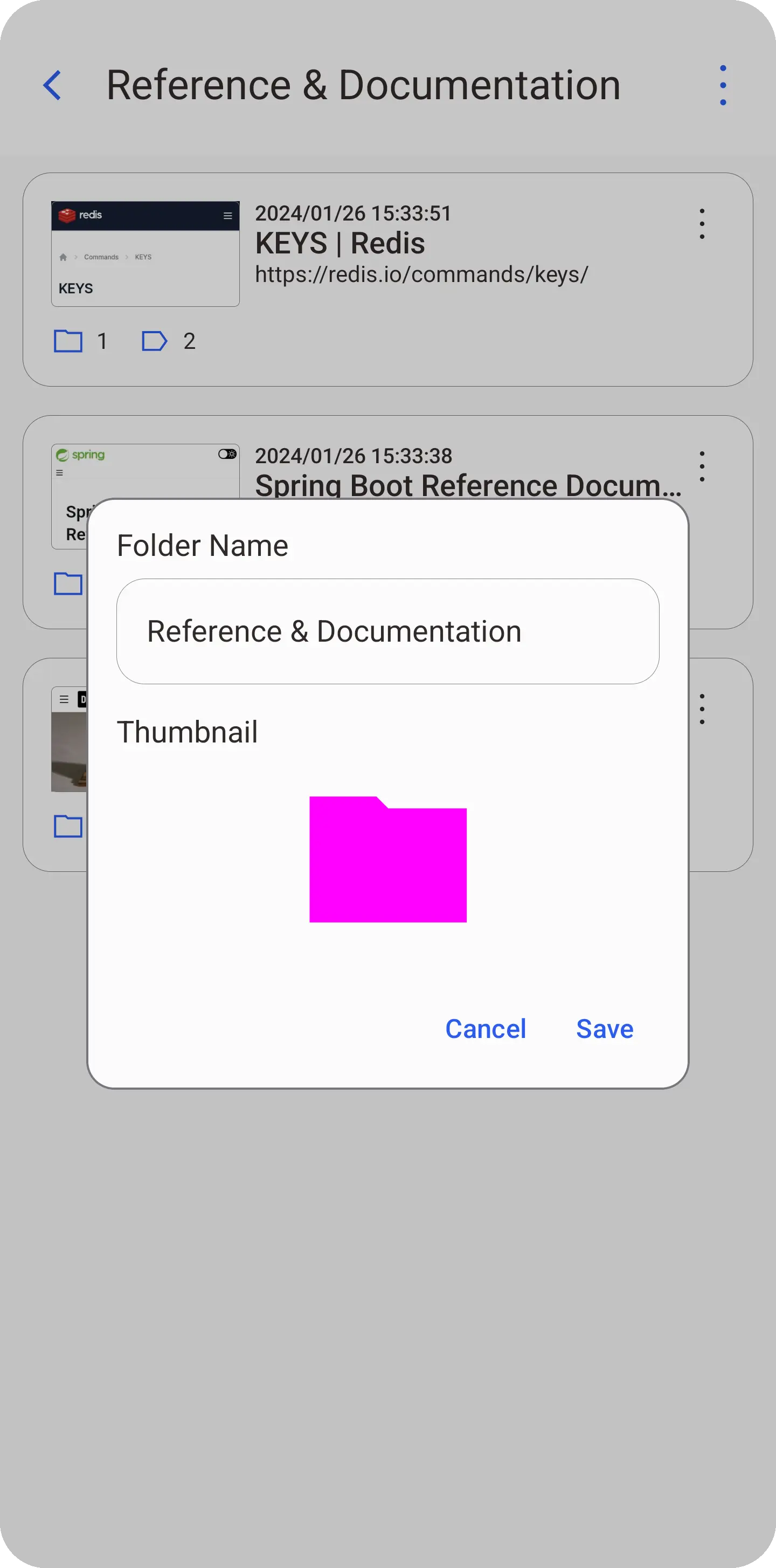
To edit existing folder you can just simply tap three dot on right item and choose edit from list or top right menu from folder detail. After dialog folder show you can change folder information and tap save or cancel to close dialog.
For now except folder name, other information not exported on daily backup or manual export.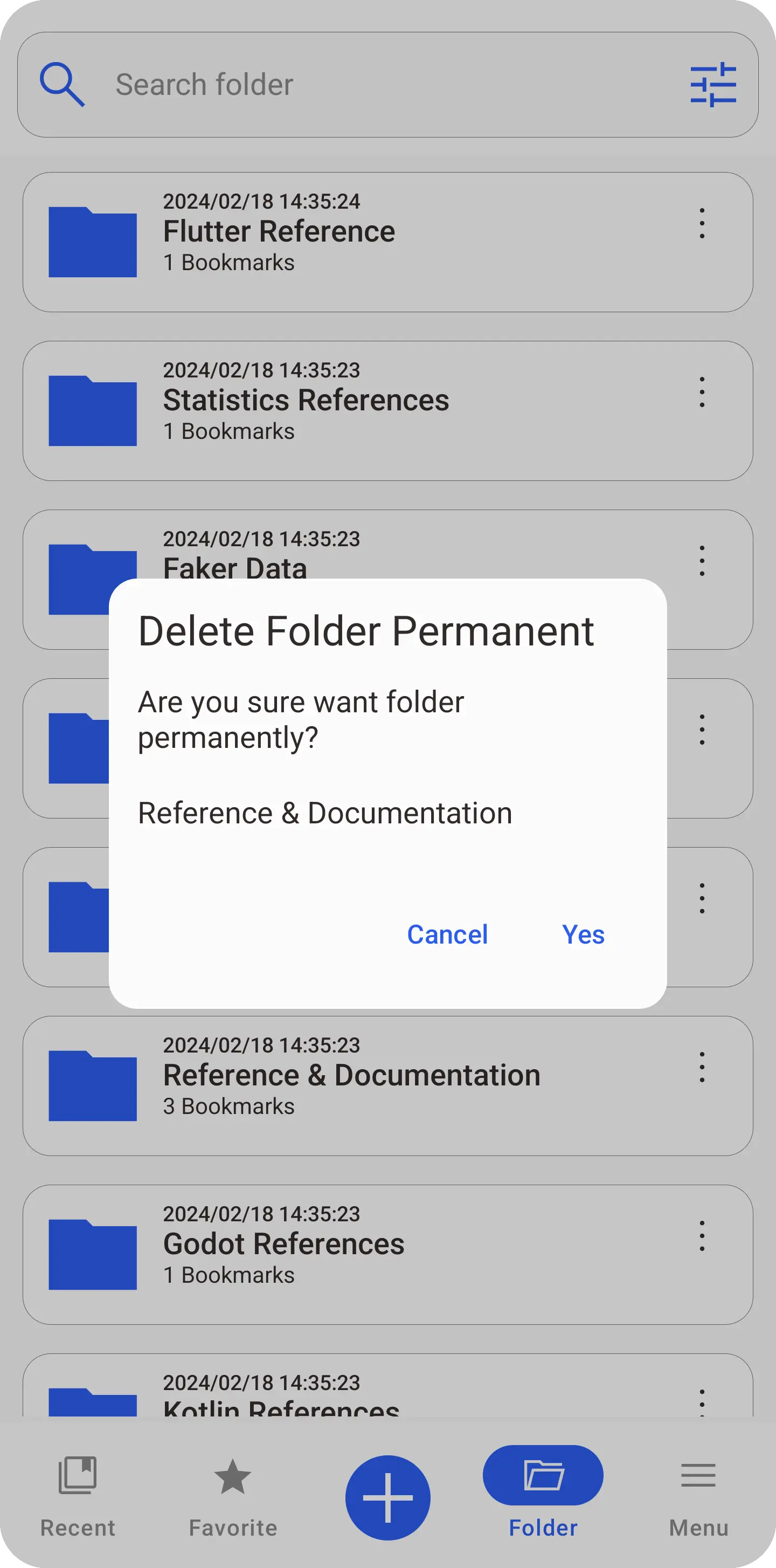
To delete folder you can just simply tap three dot on right item and choose delete from list. Confirm dialog will show, choose delete to processed or cancel to close dialog.
Delete folder will delete it permanently, if folder contain bookmark(s) it will remove folder and it's relational to bookmark (remove folder from bookmark).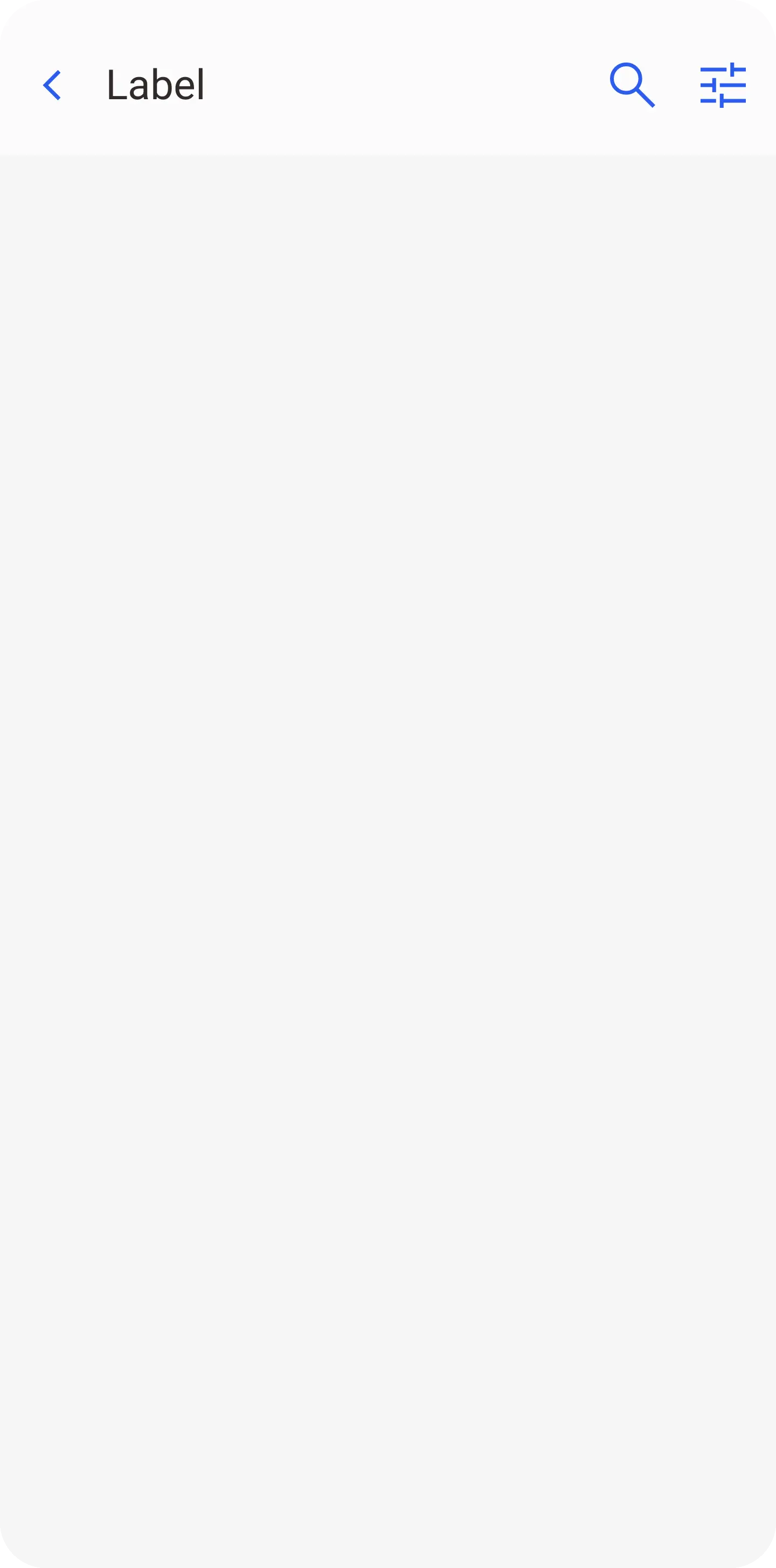
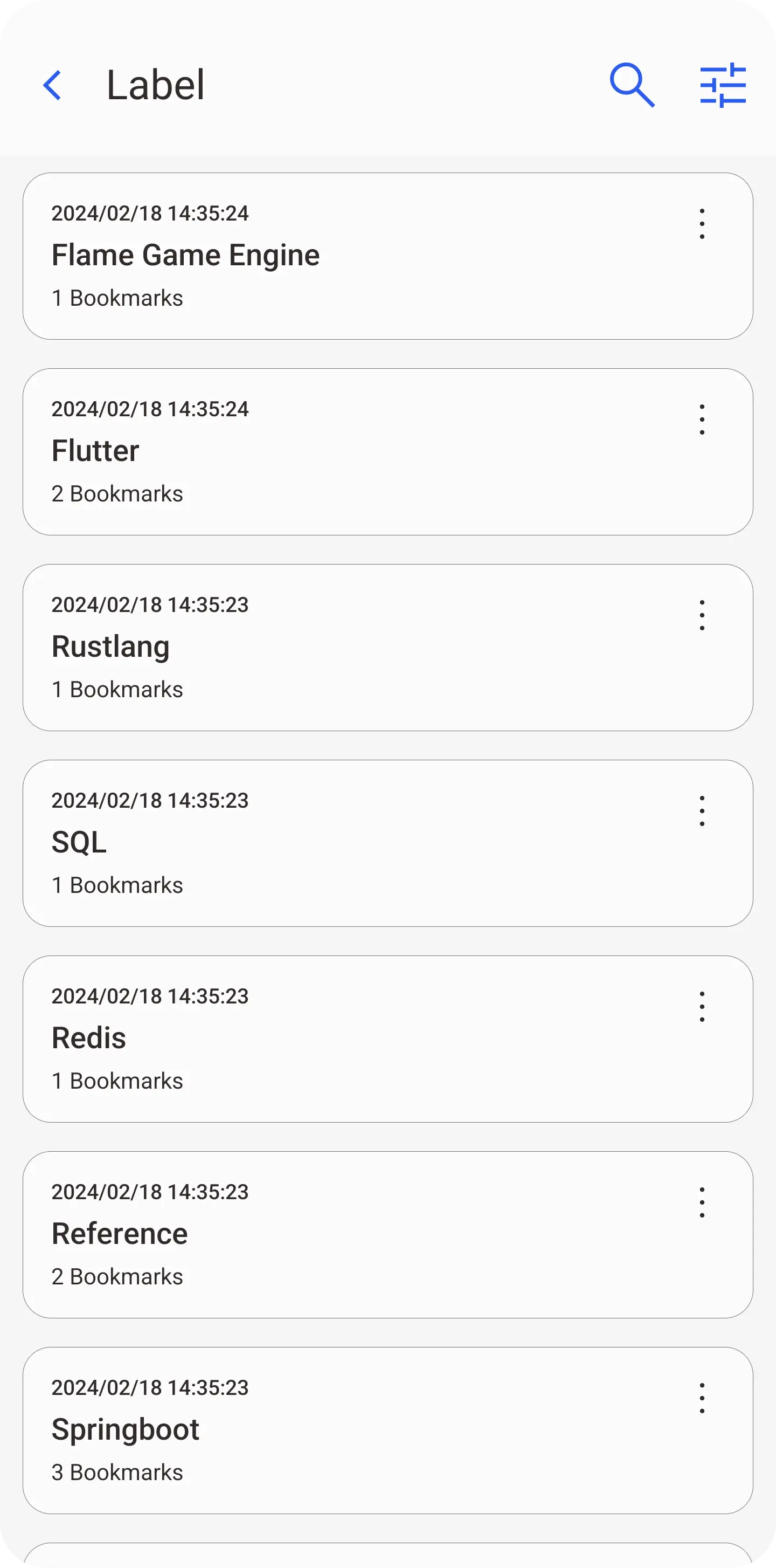
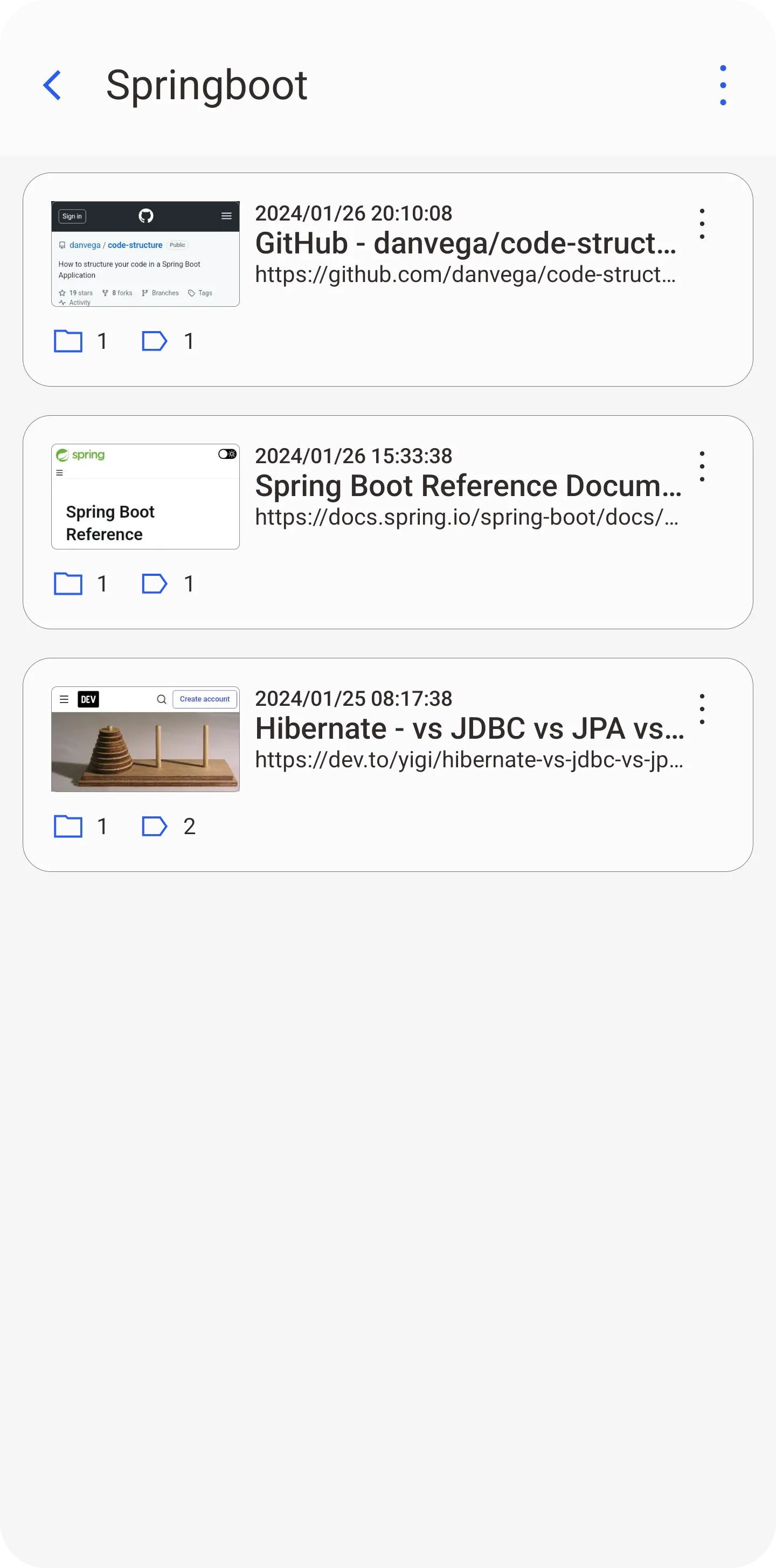
Bookmark label management.
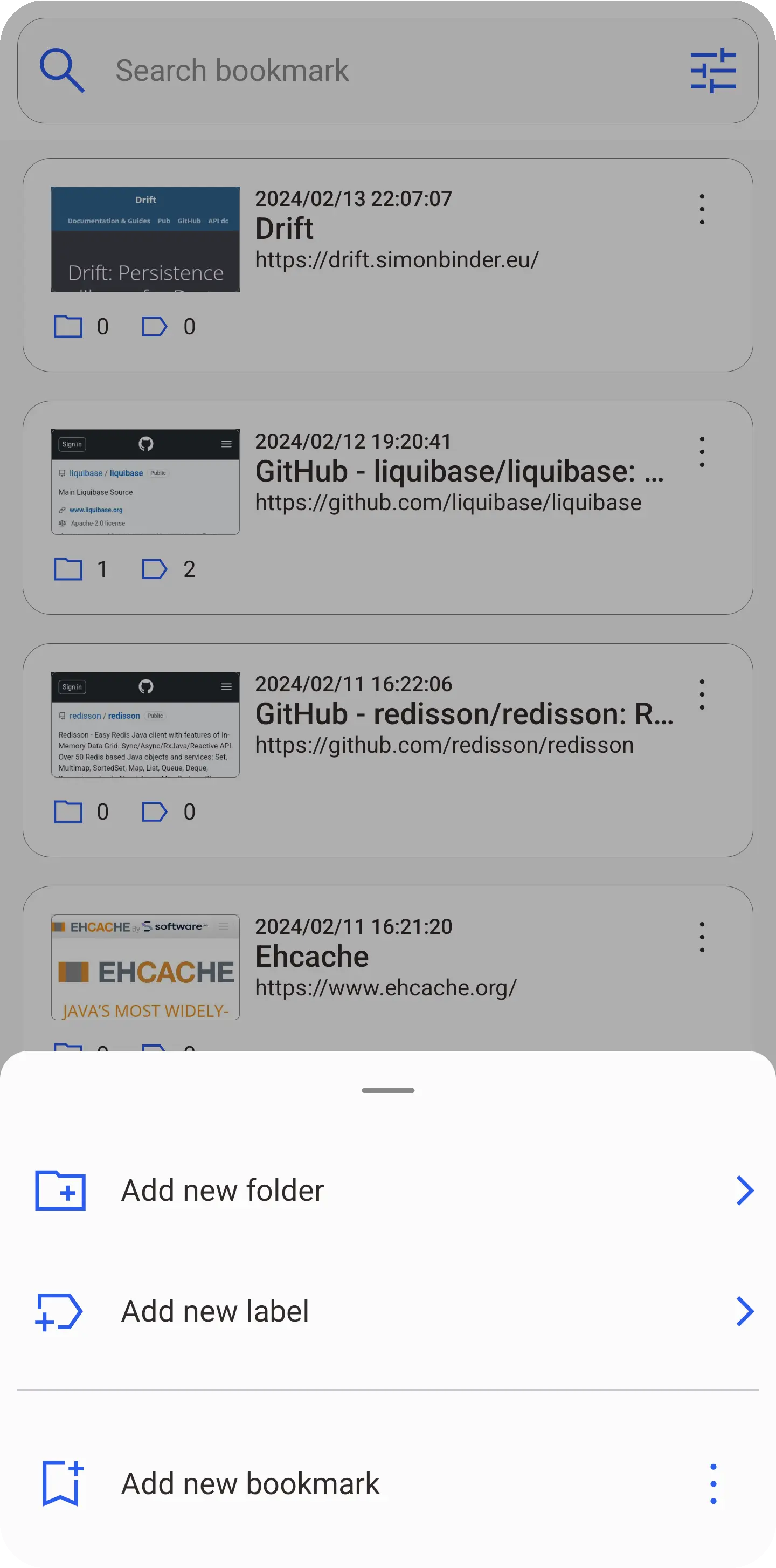
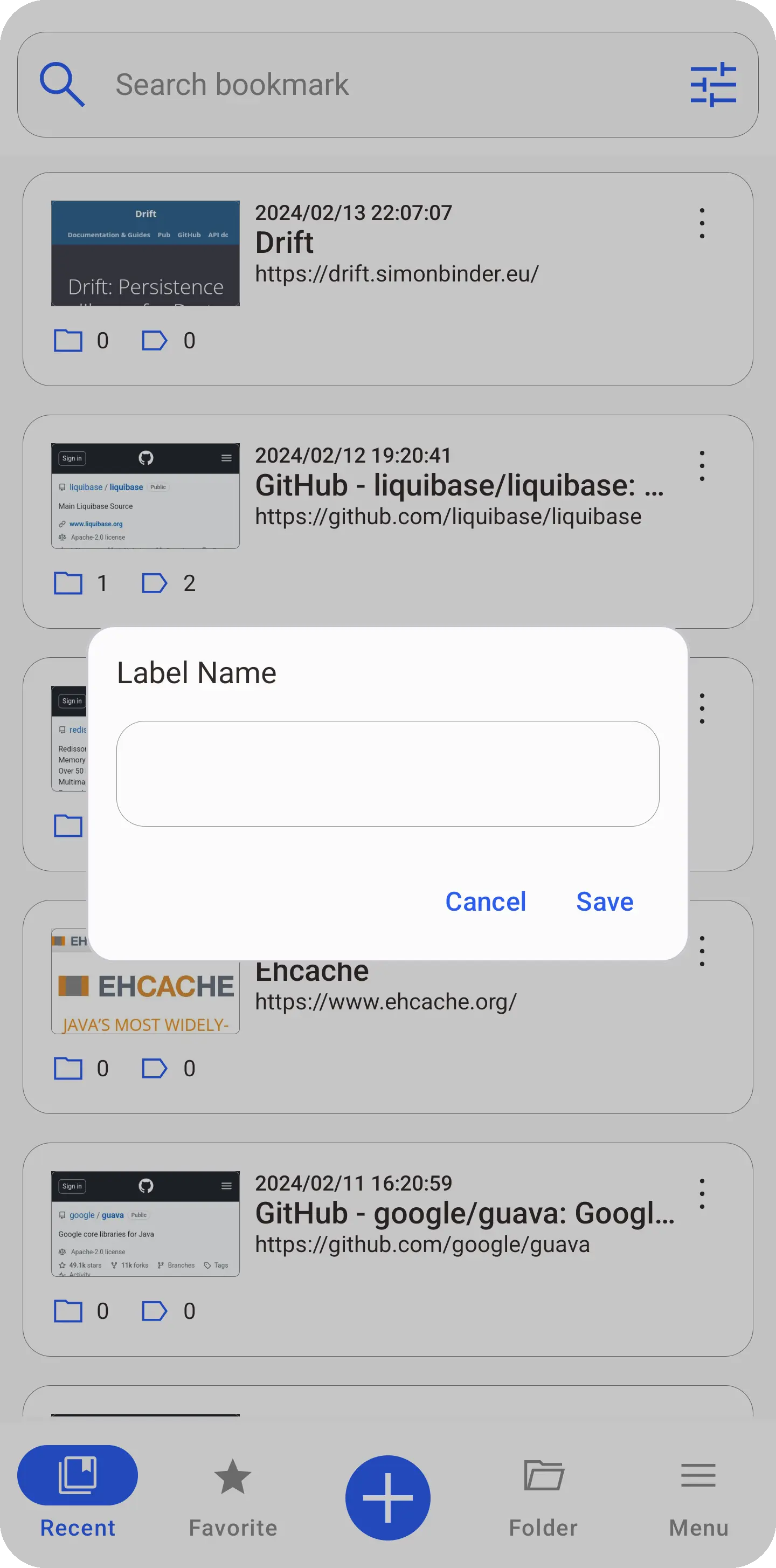
To add label you can tap add icon at bottom navigation bar and choose add new label. Then you can fill label name and tap save or cancel to close dialog.
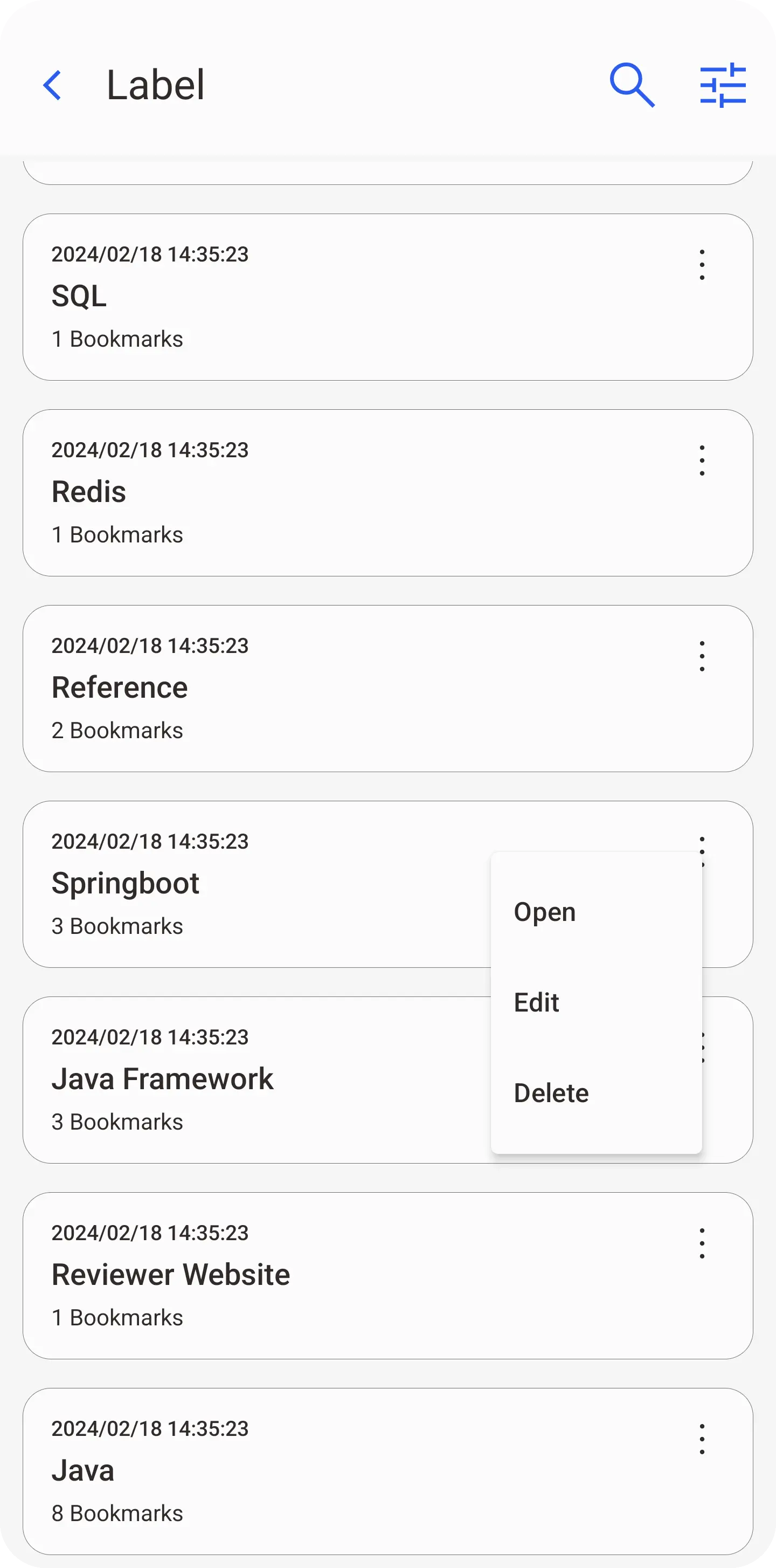
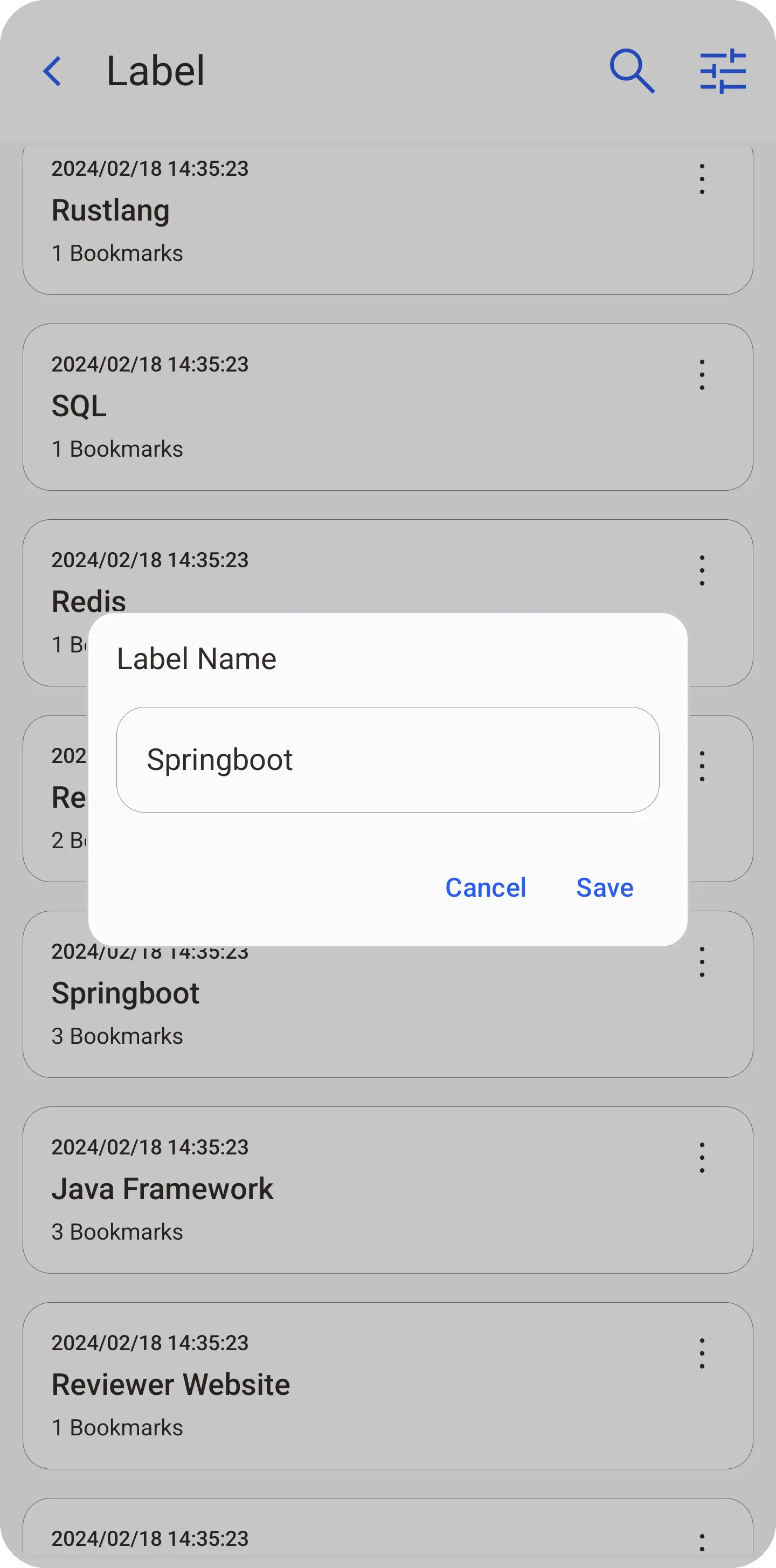
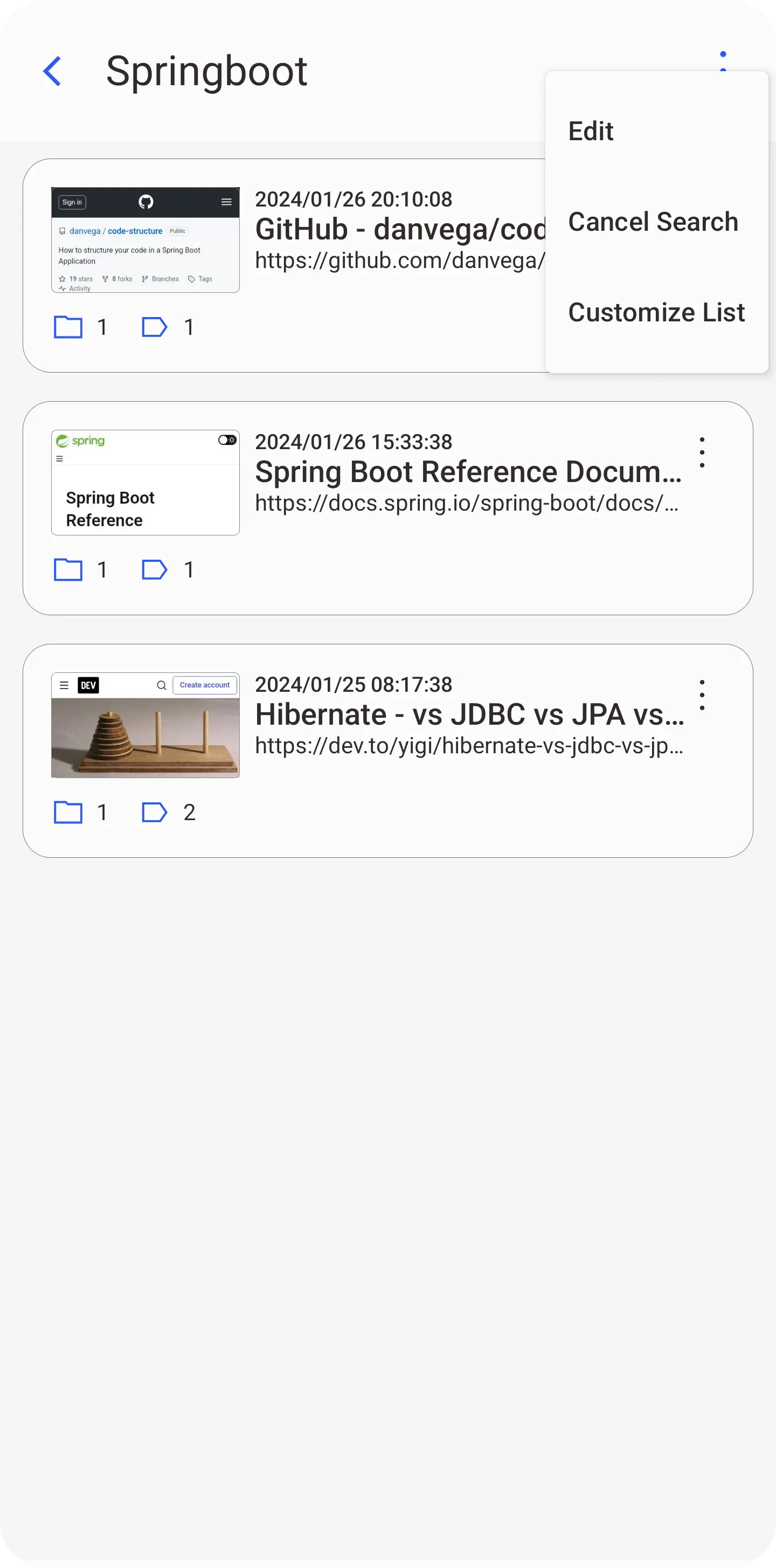
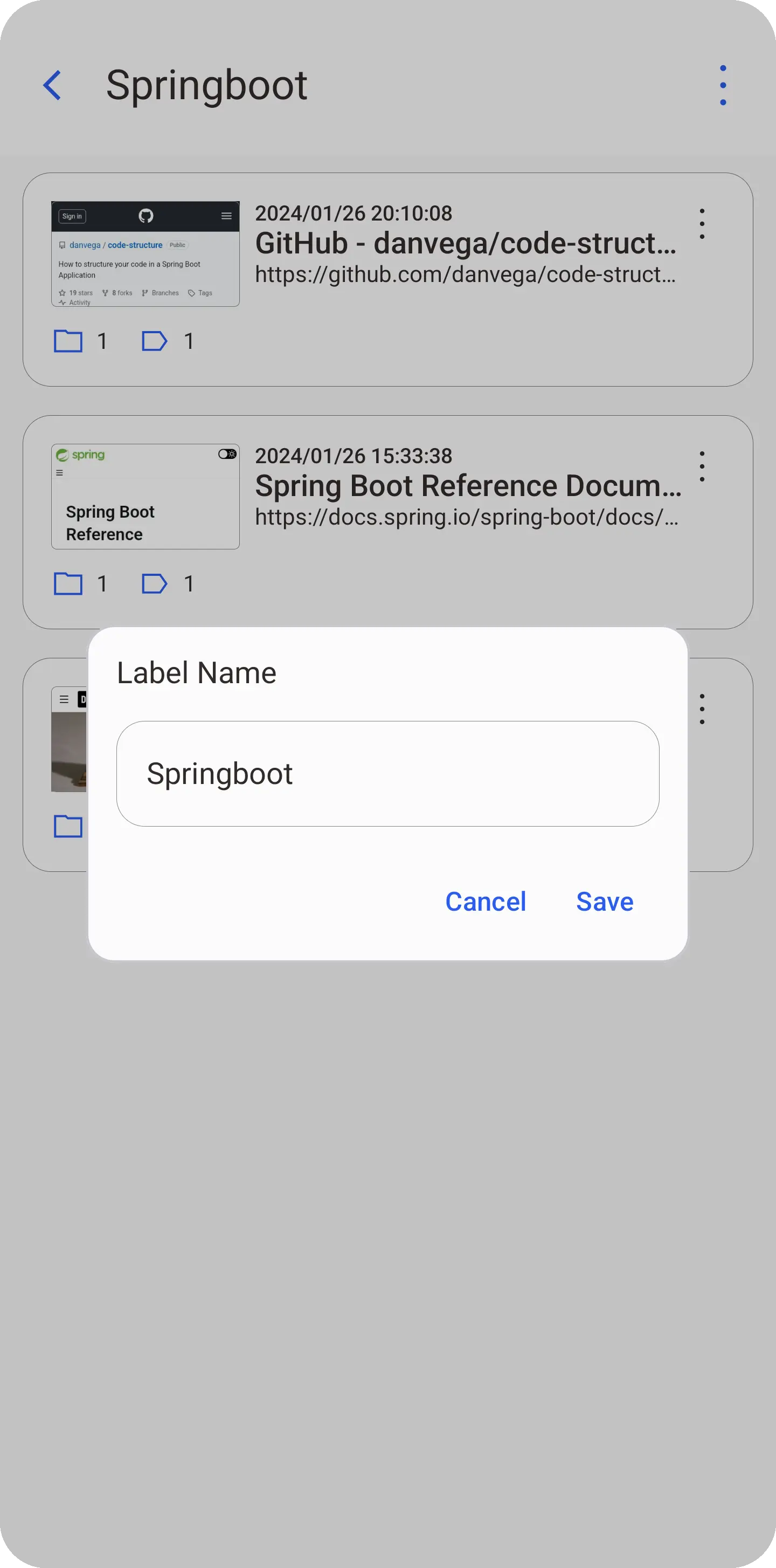
To edit existing label you can tap three dot on right item and choose edit from list or top right menu from label detail. After dialog label show you can change label name and tap save or cancel to close dialog.
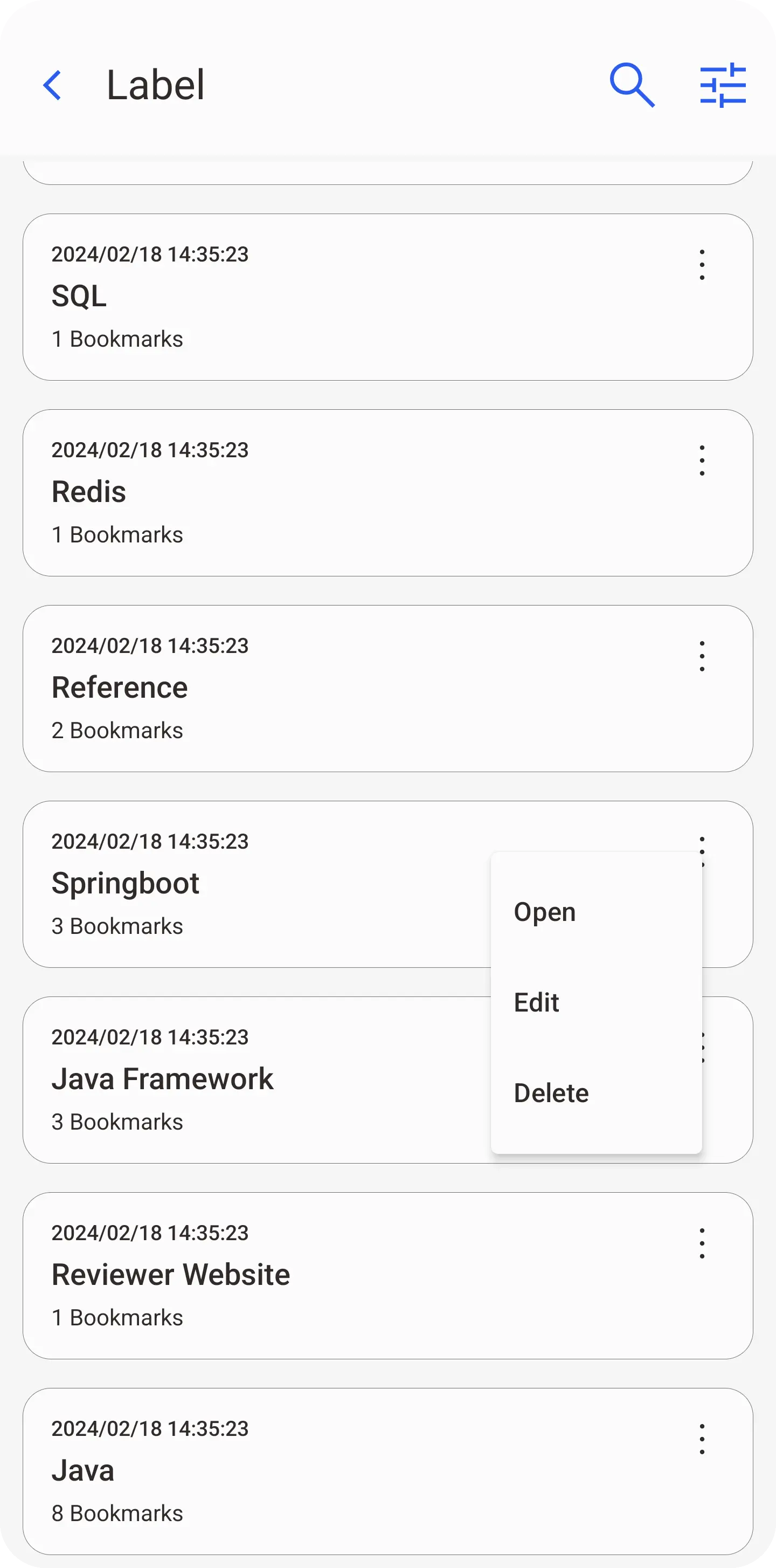

To delete label you can tap three dot on right item and choose delete from list. Confirm dialog will show, choose delete to processed or cancel to close dialog.
Delete label will delete it permanently, if label contain bookmark(s) it will remove label and it's relational to bookmark (remove label from bookmark).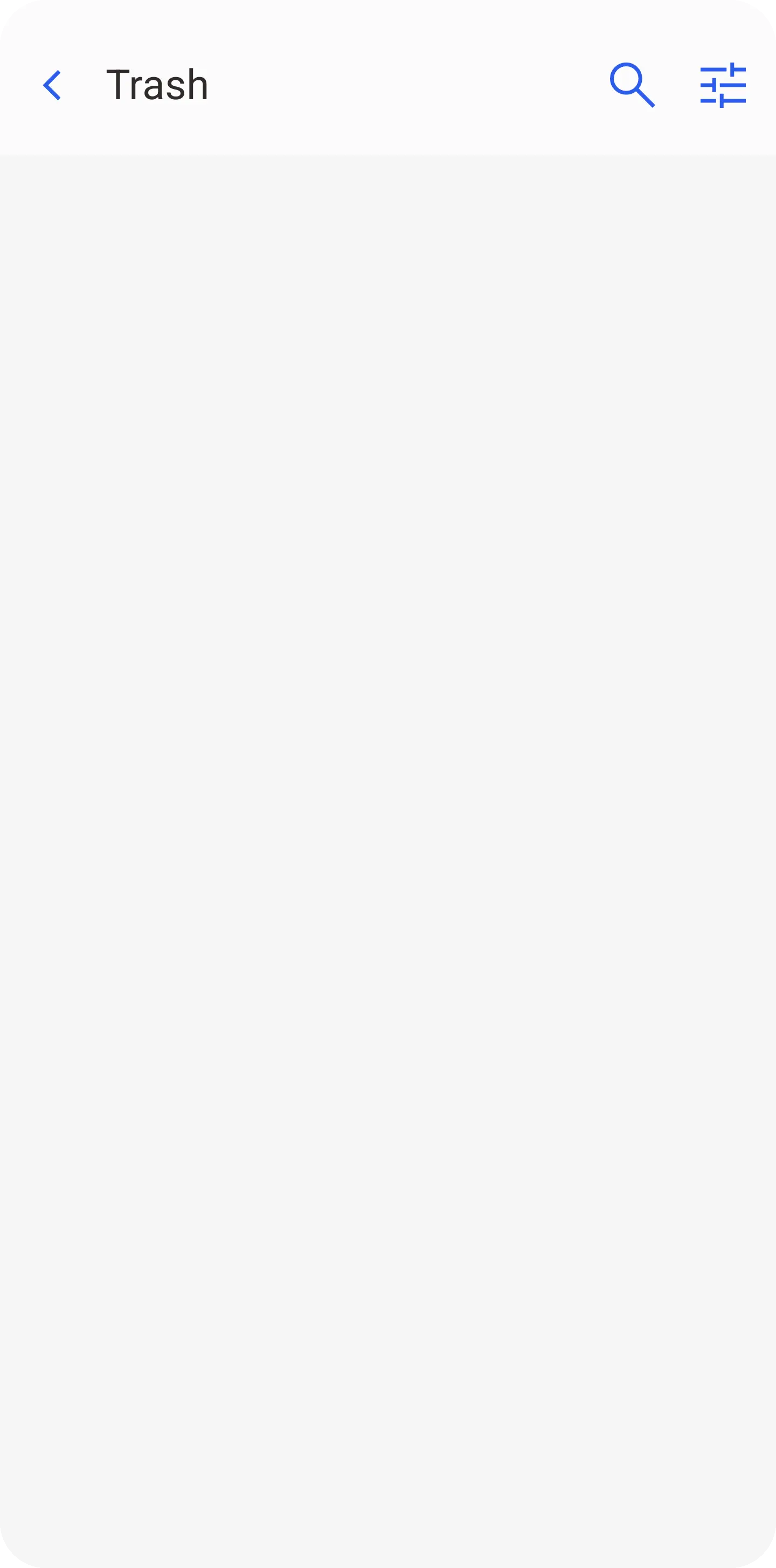
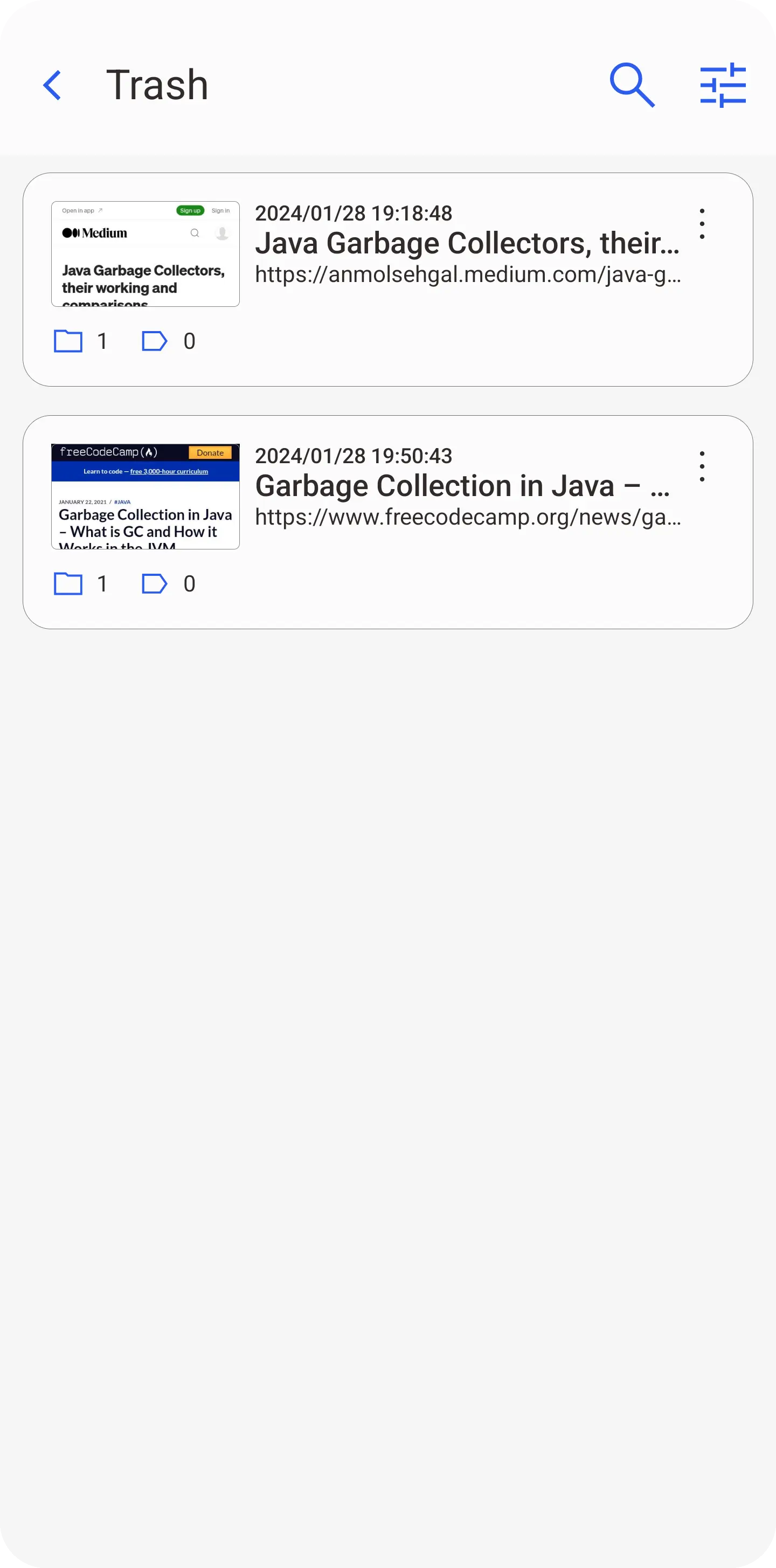
Bookmark list to delete permanently or restore to recent page.
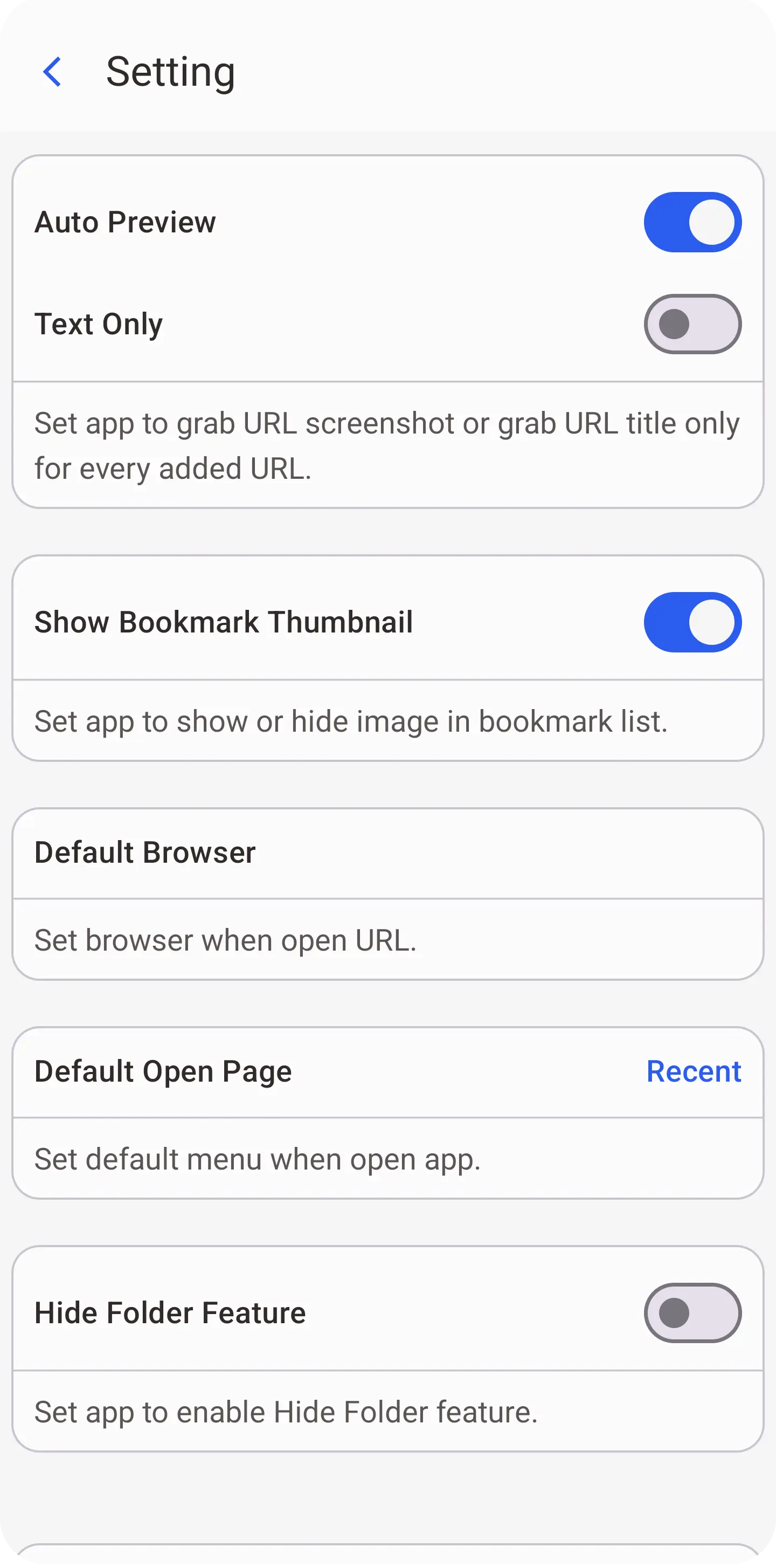
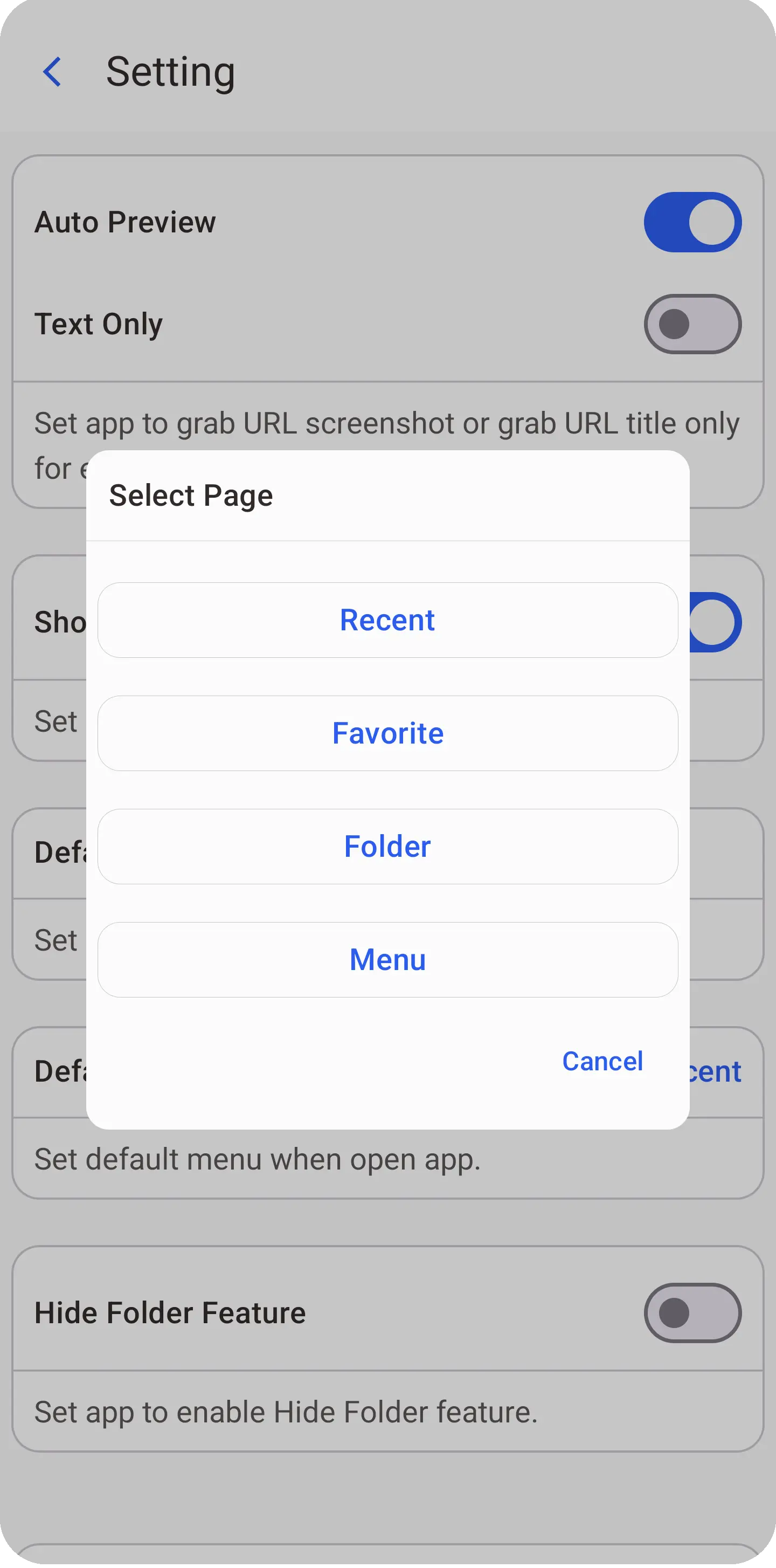
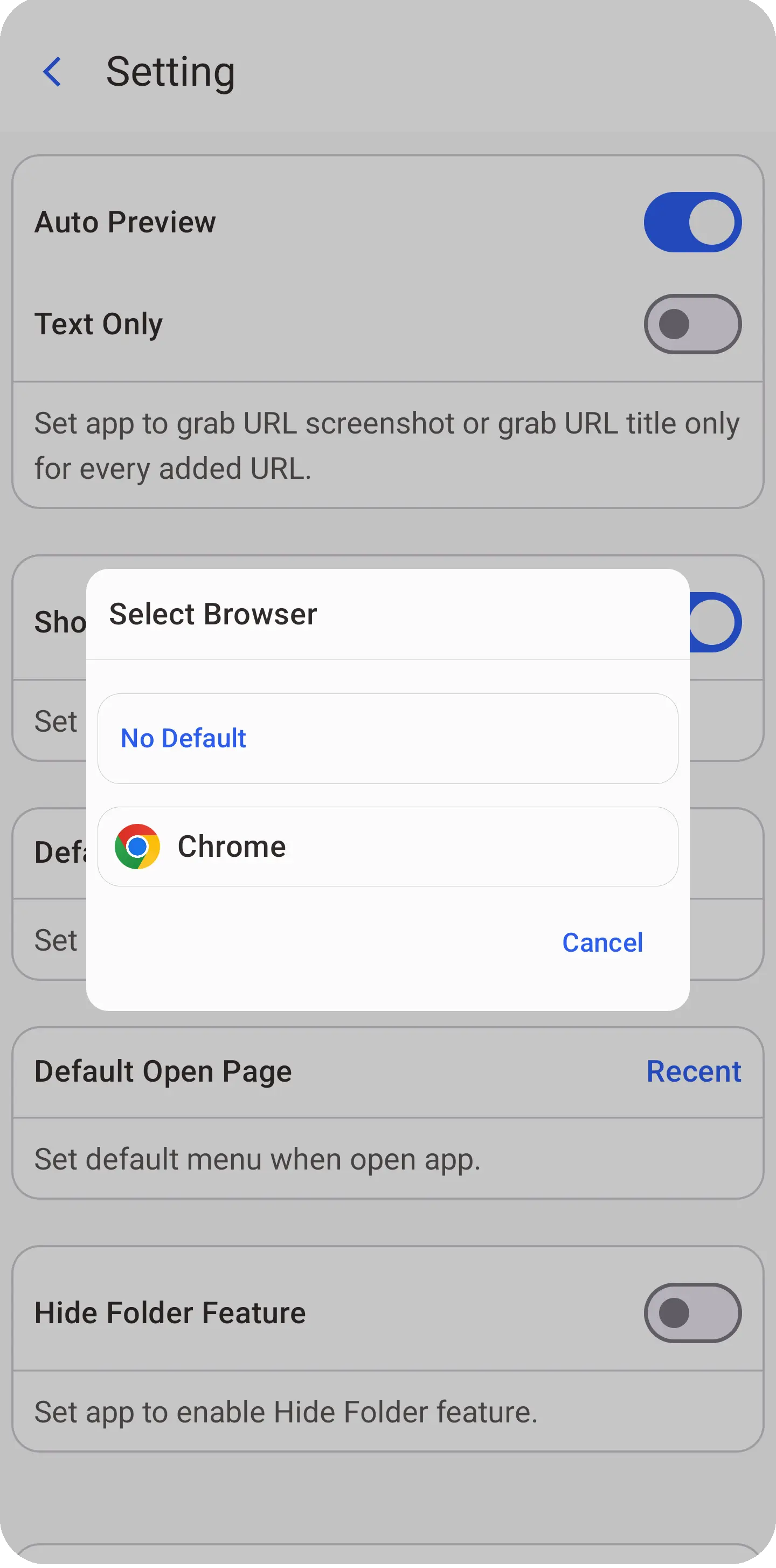
App settings:
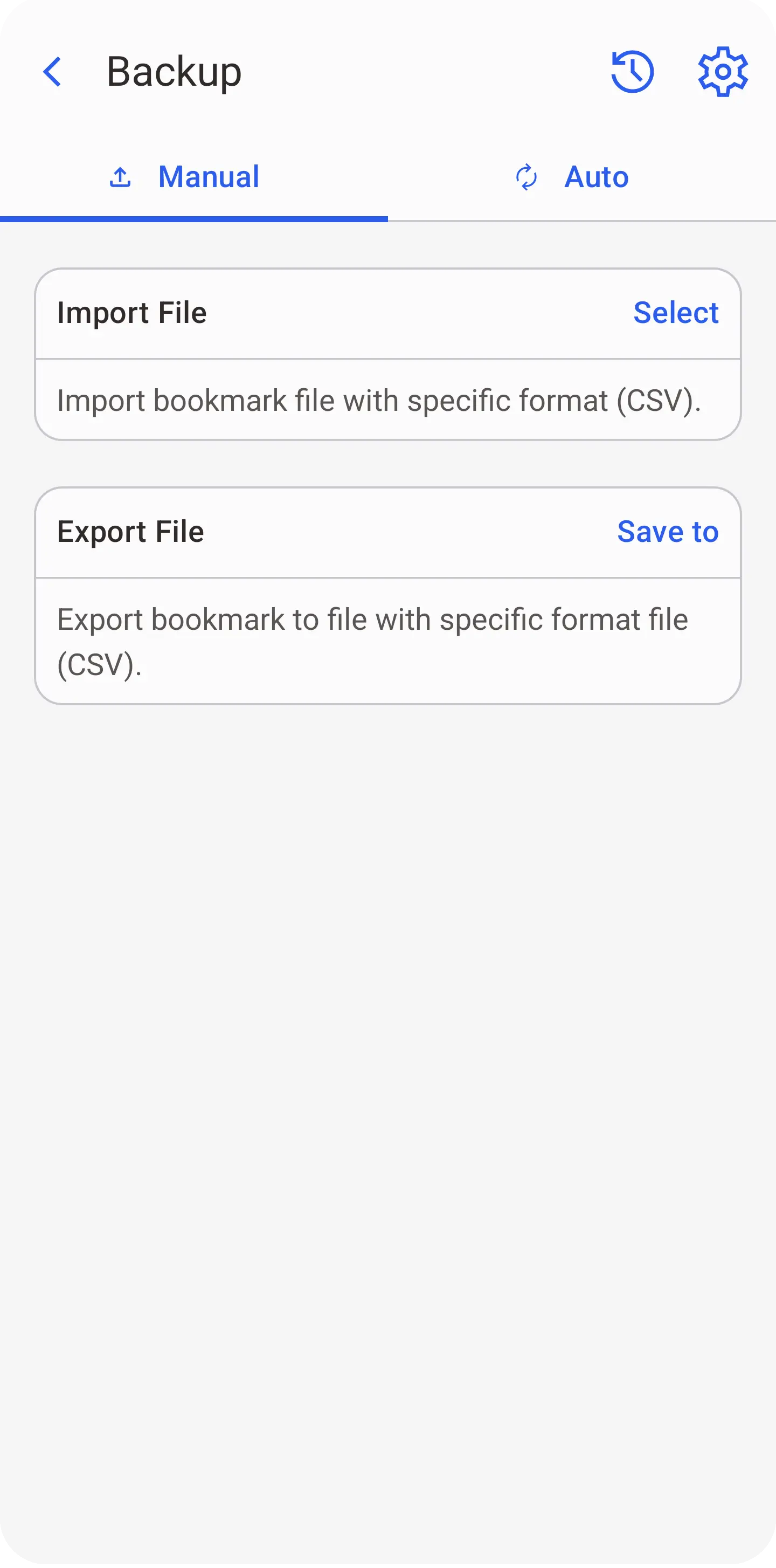
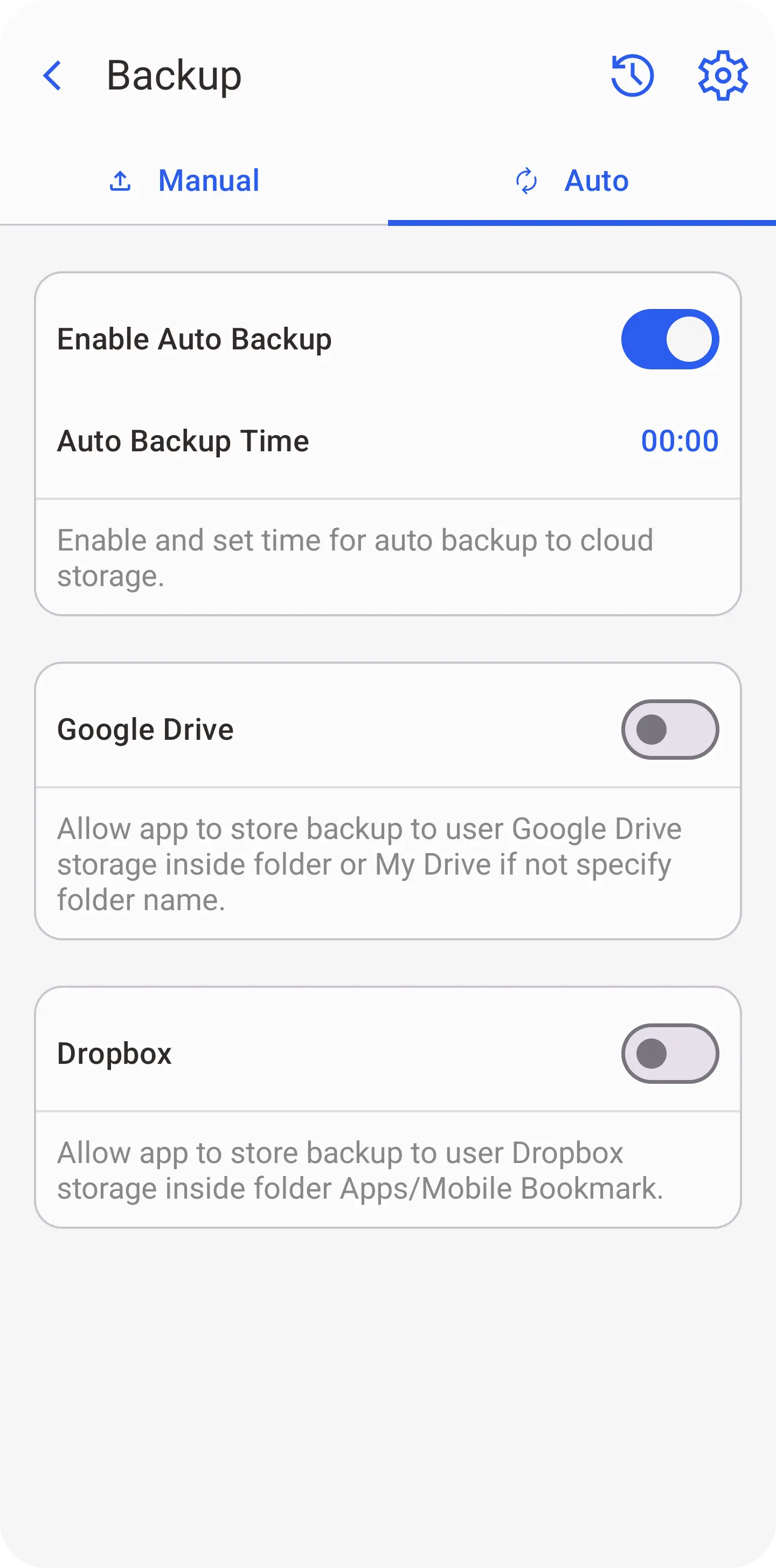
Mobile Bookmark support manual export/import and auto backup (Experimental).
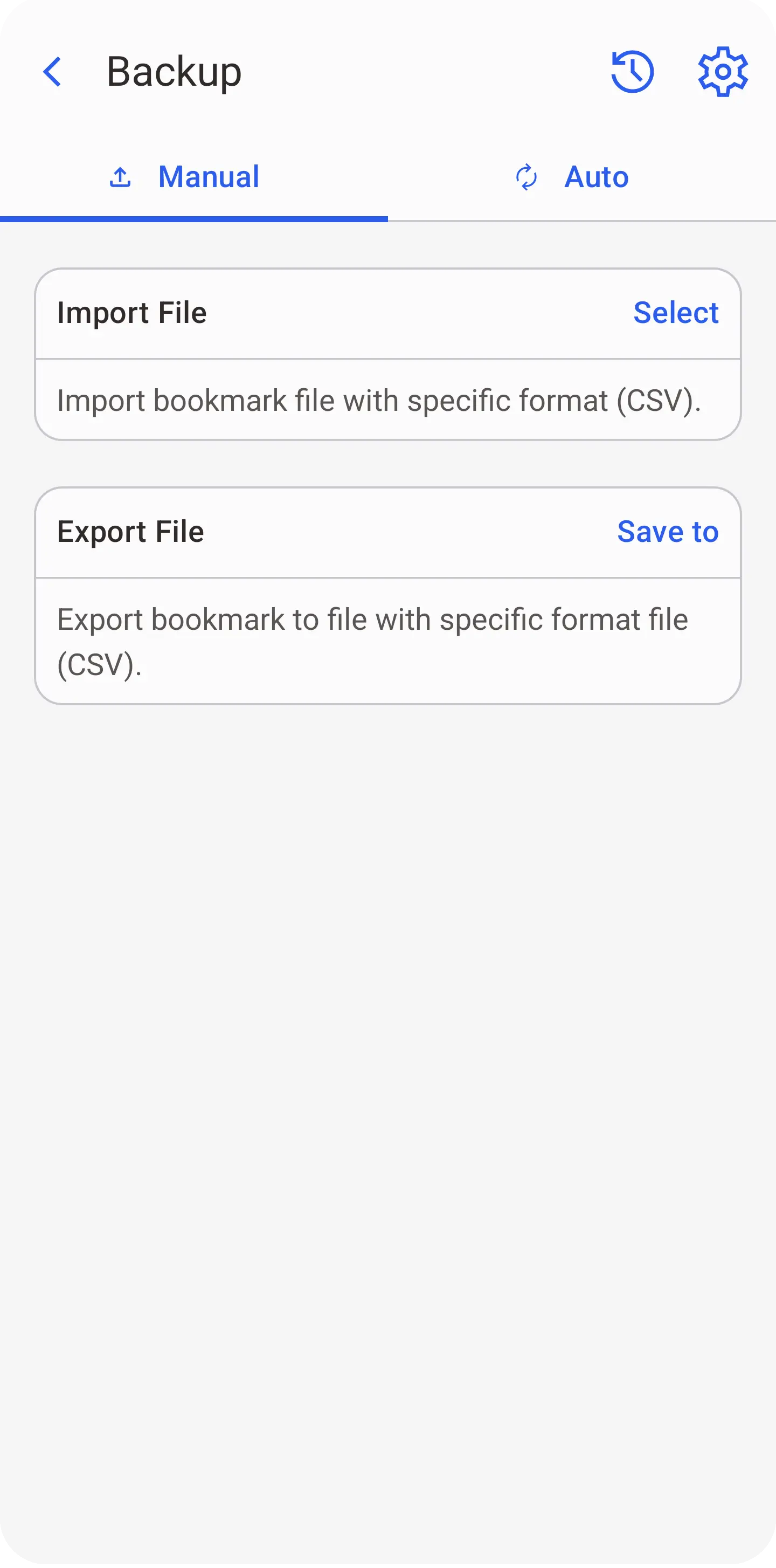
Bookmark can be exported or imported to selected local storage location using manual backup. The file type for export or import is based on backup setting "File Type".
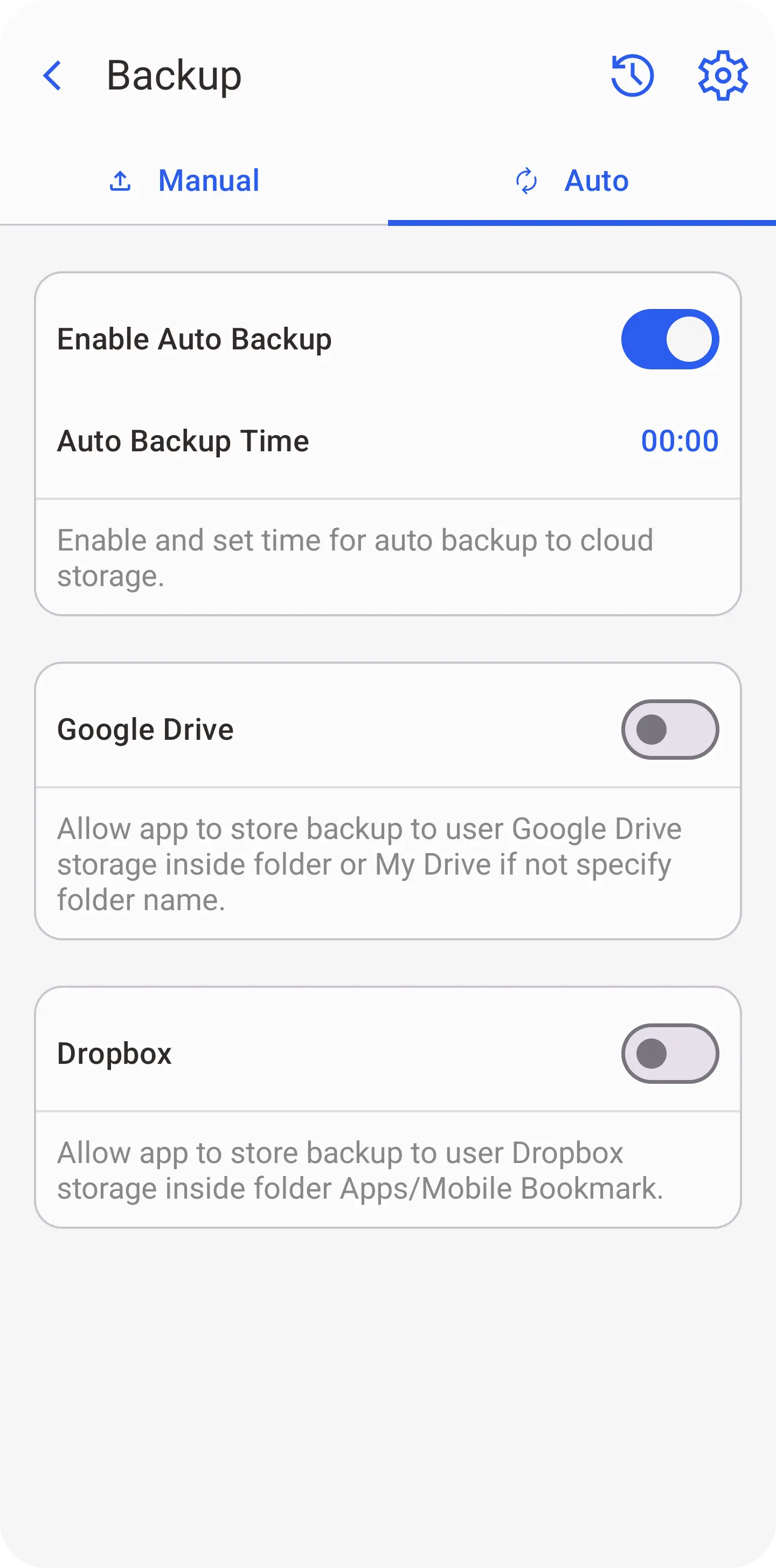
Auto backup setting :
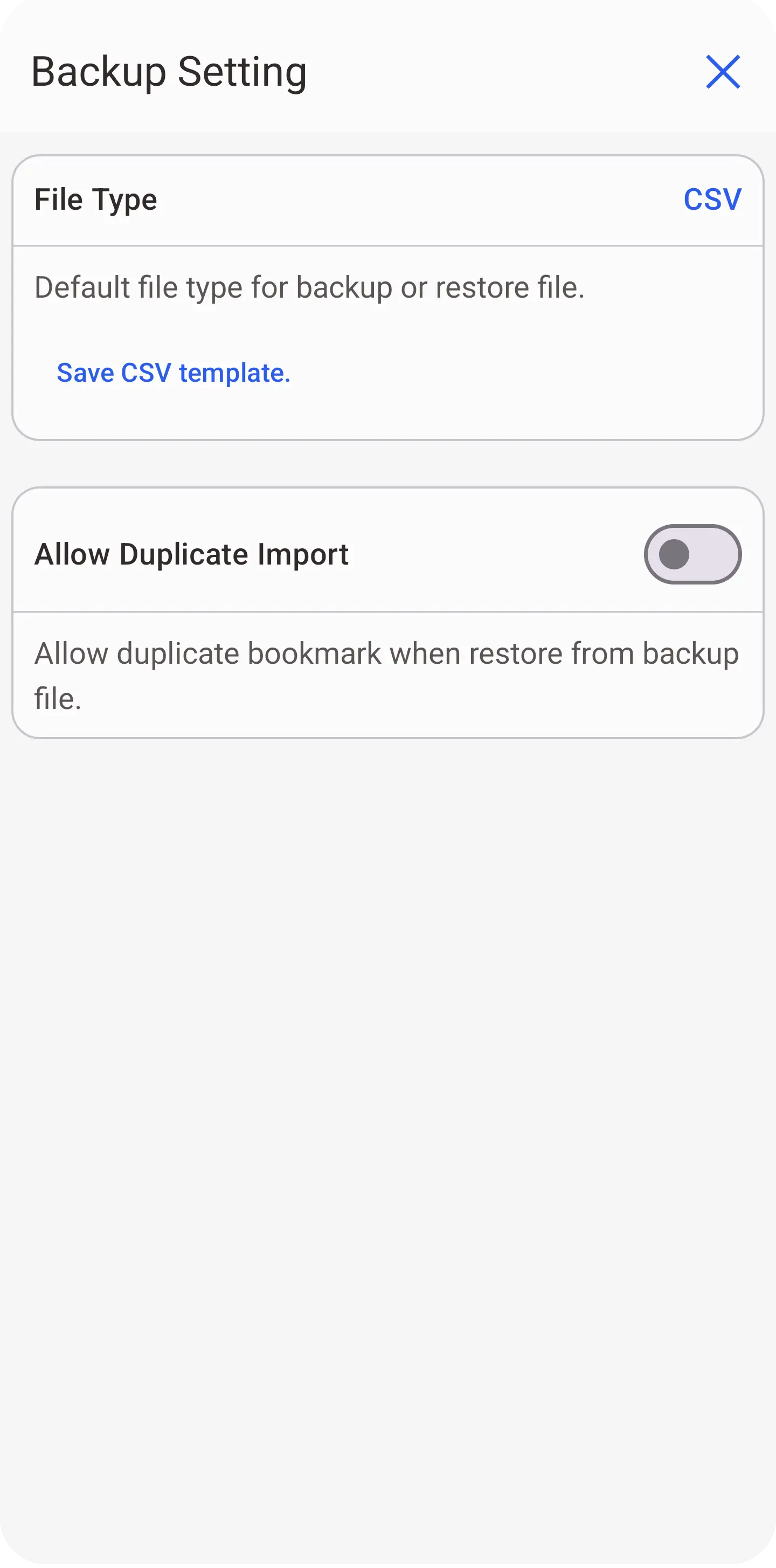
Value from backup setting is use for manual and auto.
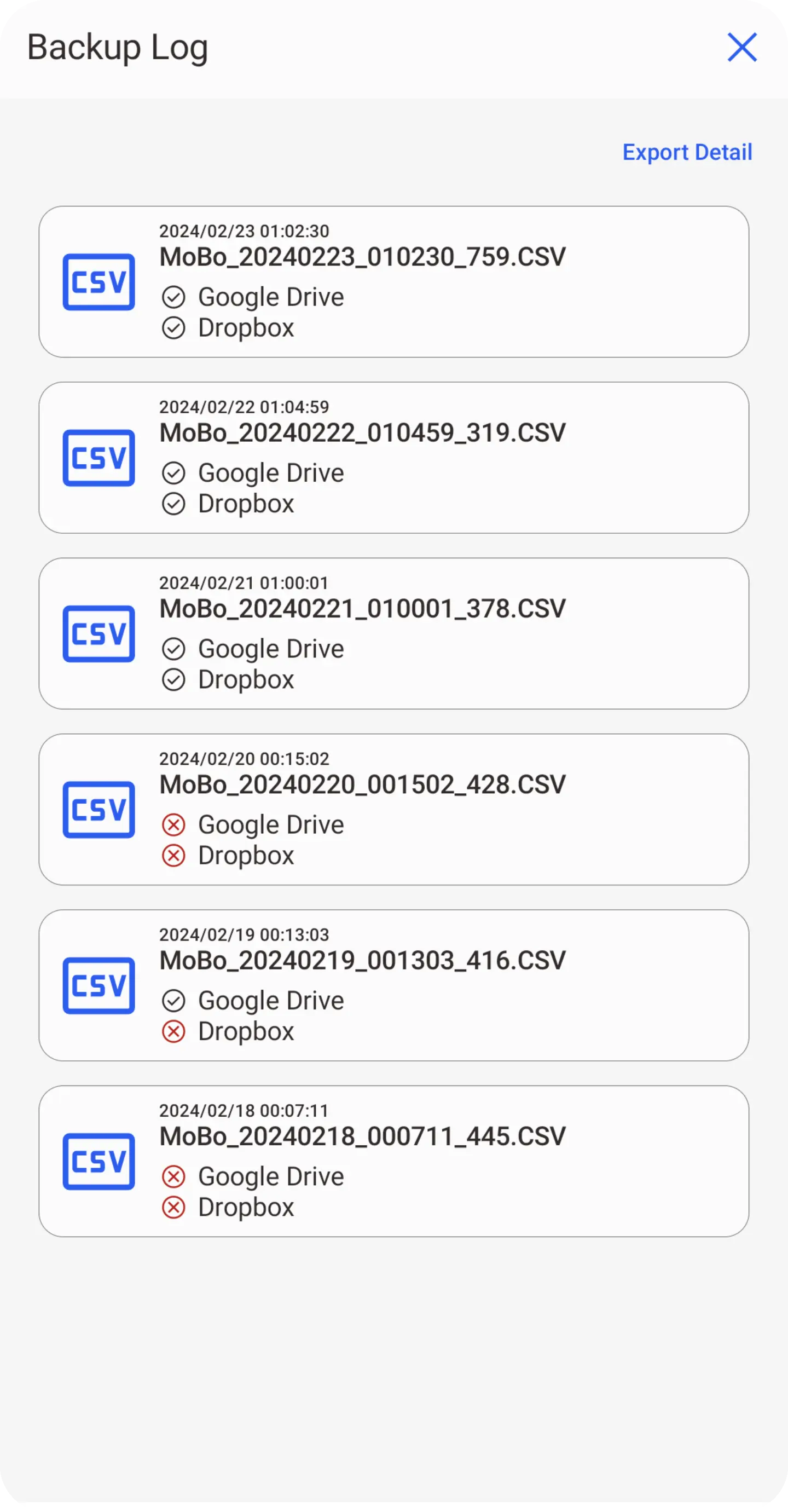
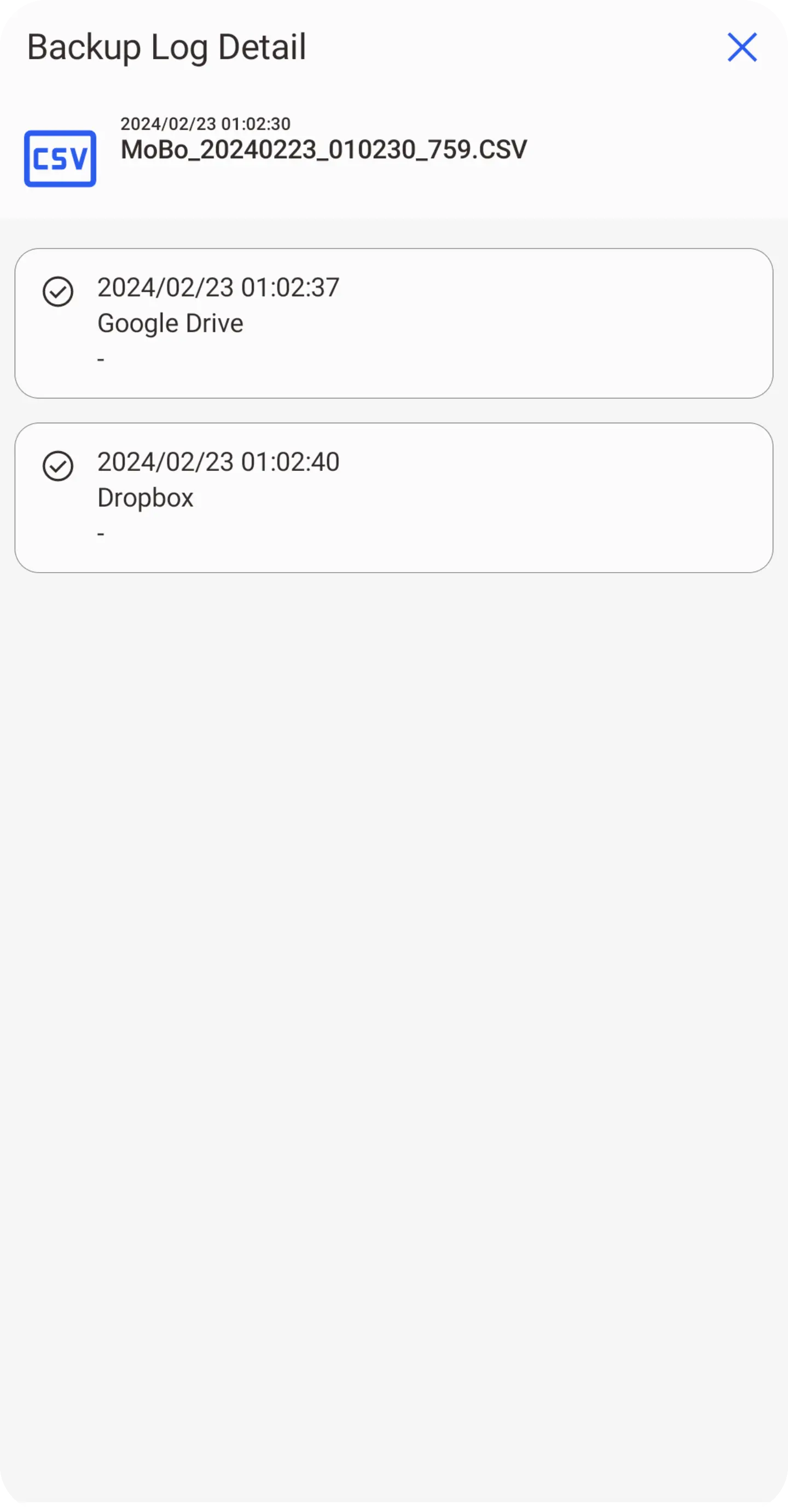
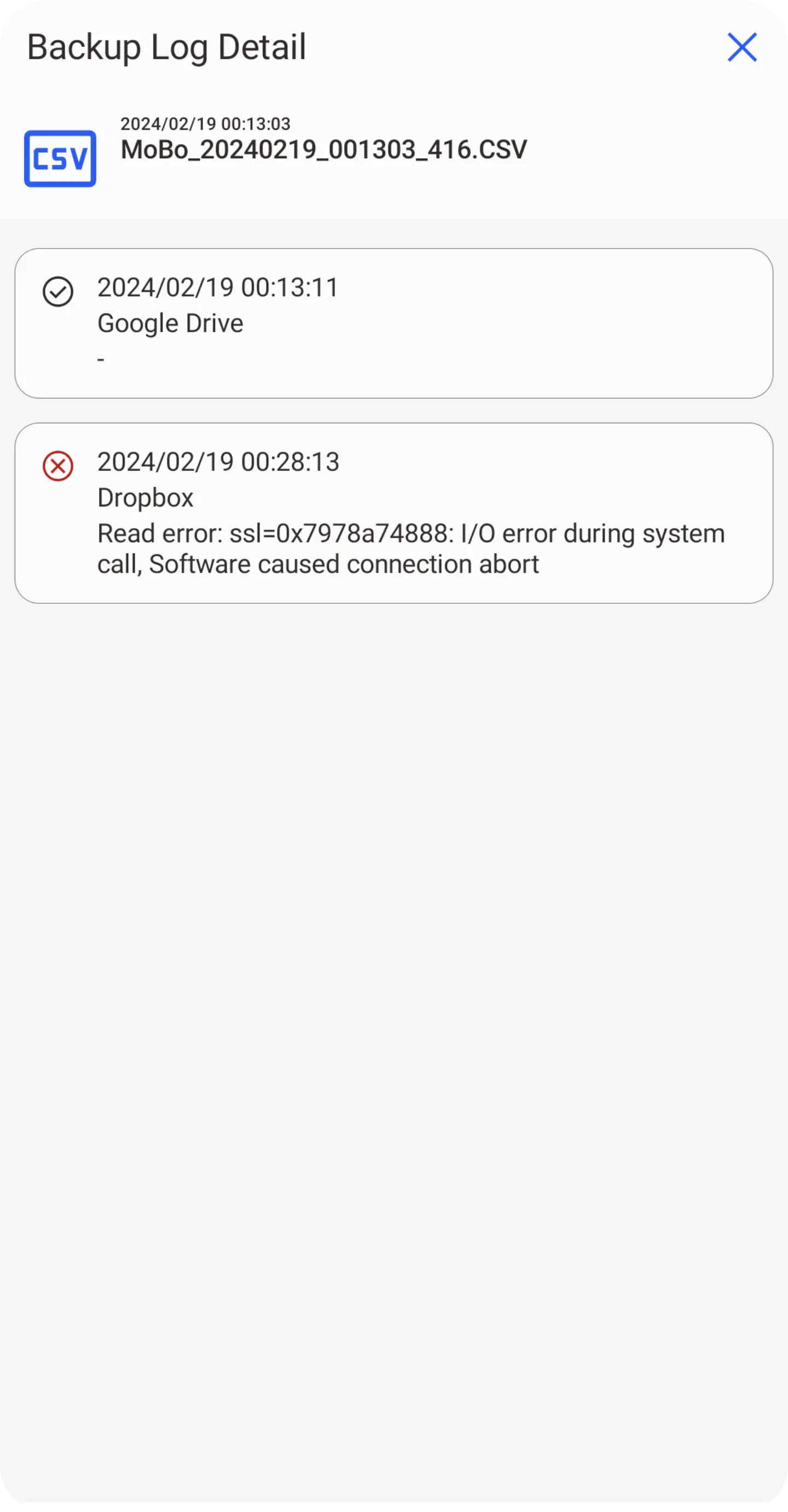
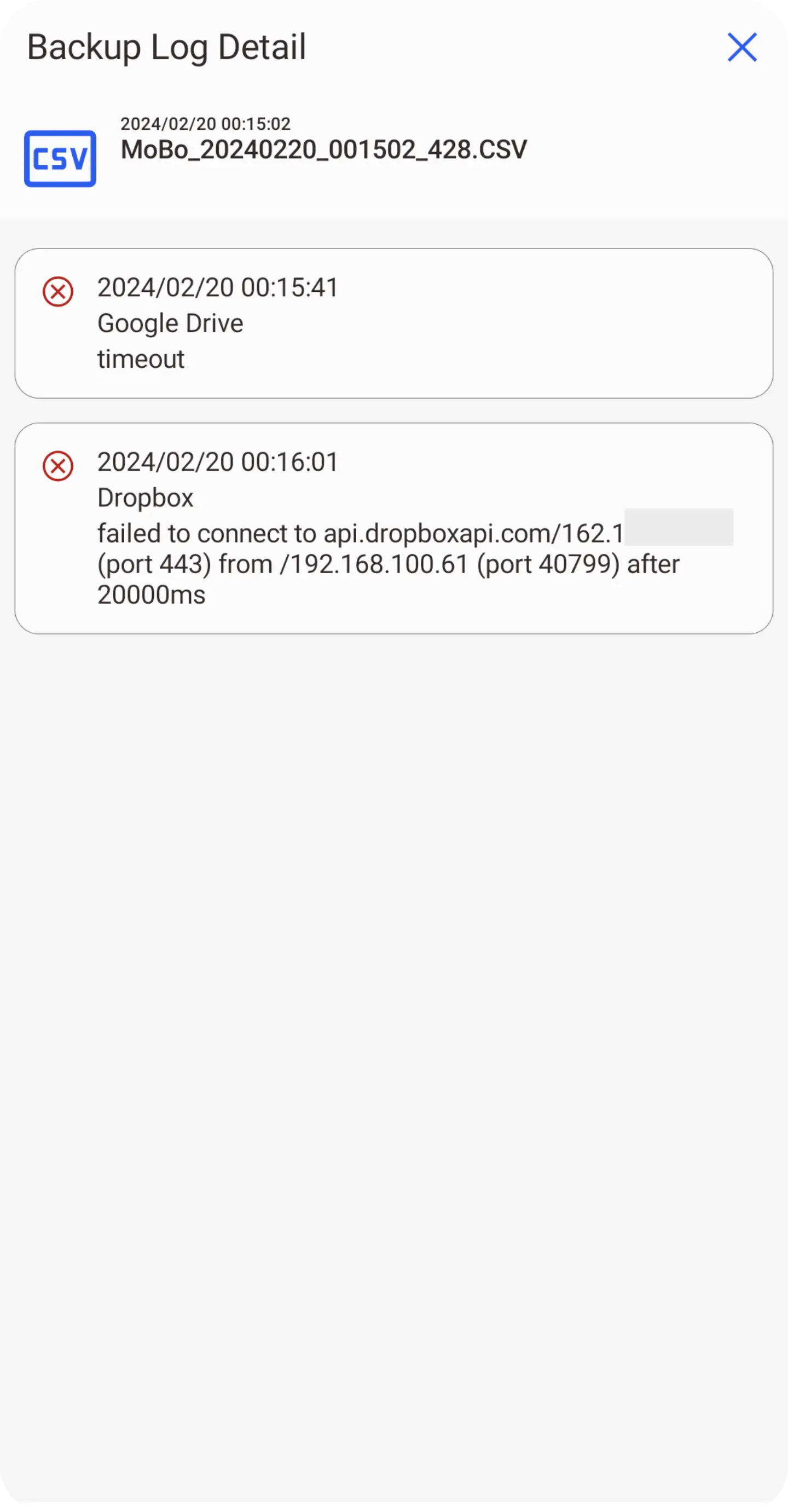
Backup log contain history of daily auto backup, also provide detail if upload backup error to cloud by tap on item or you can export log for view more detail. Backup history only show or export last 30 items.
Daily backup can failed cause by connection timeout or SSL error, if occur multiple times try to change backup time.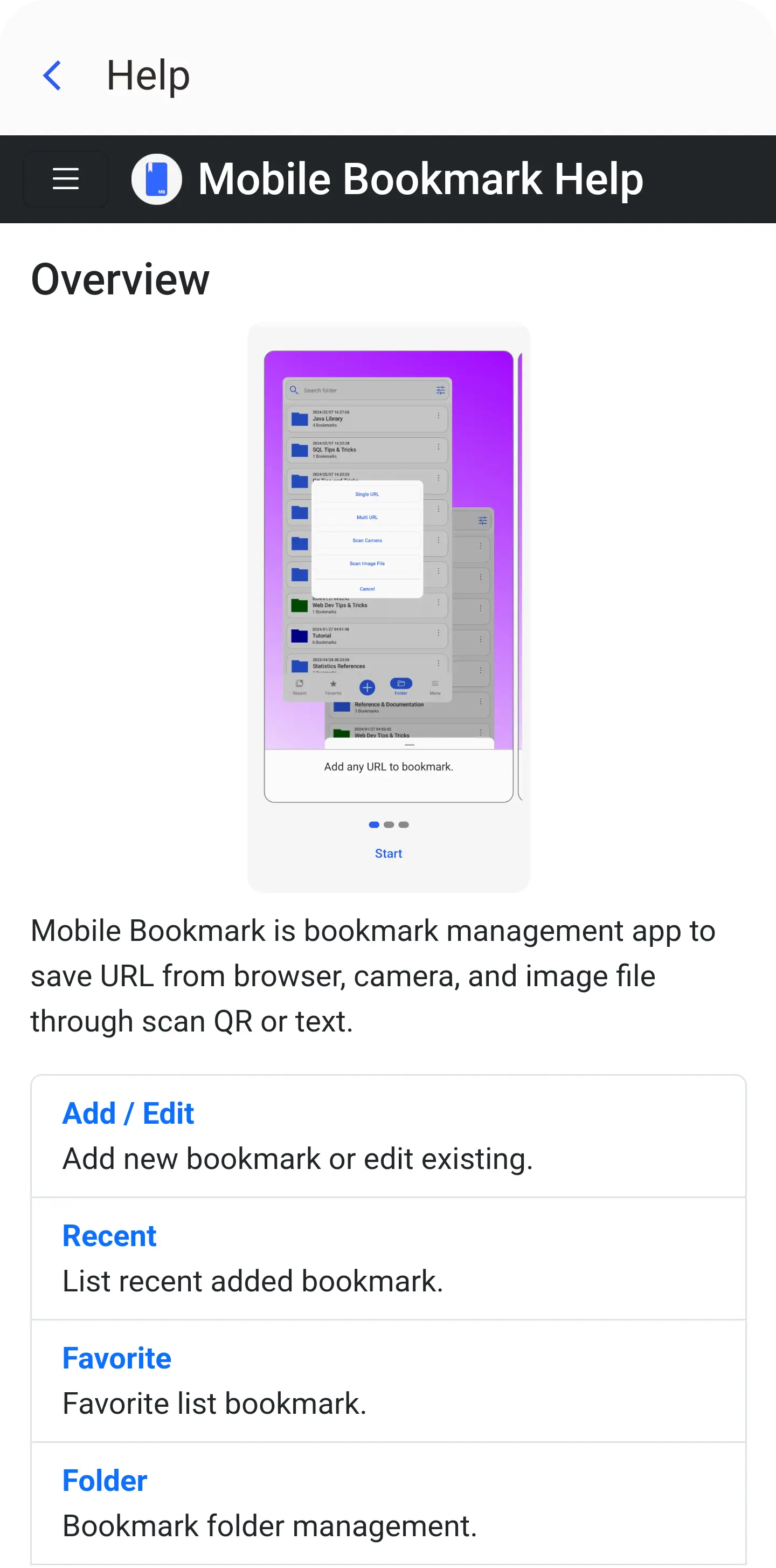
App help page, this page.
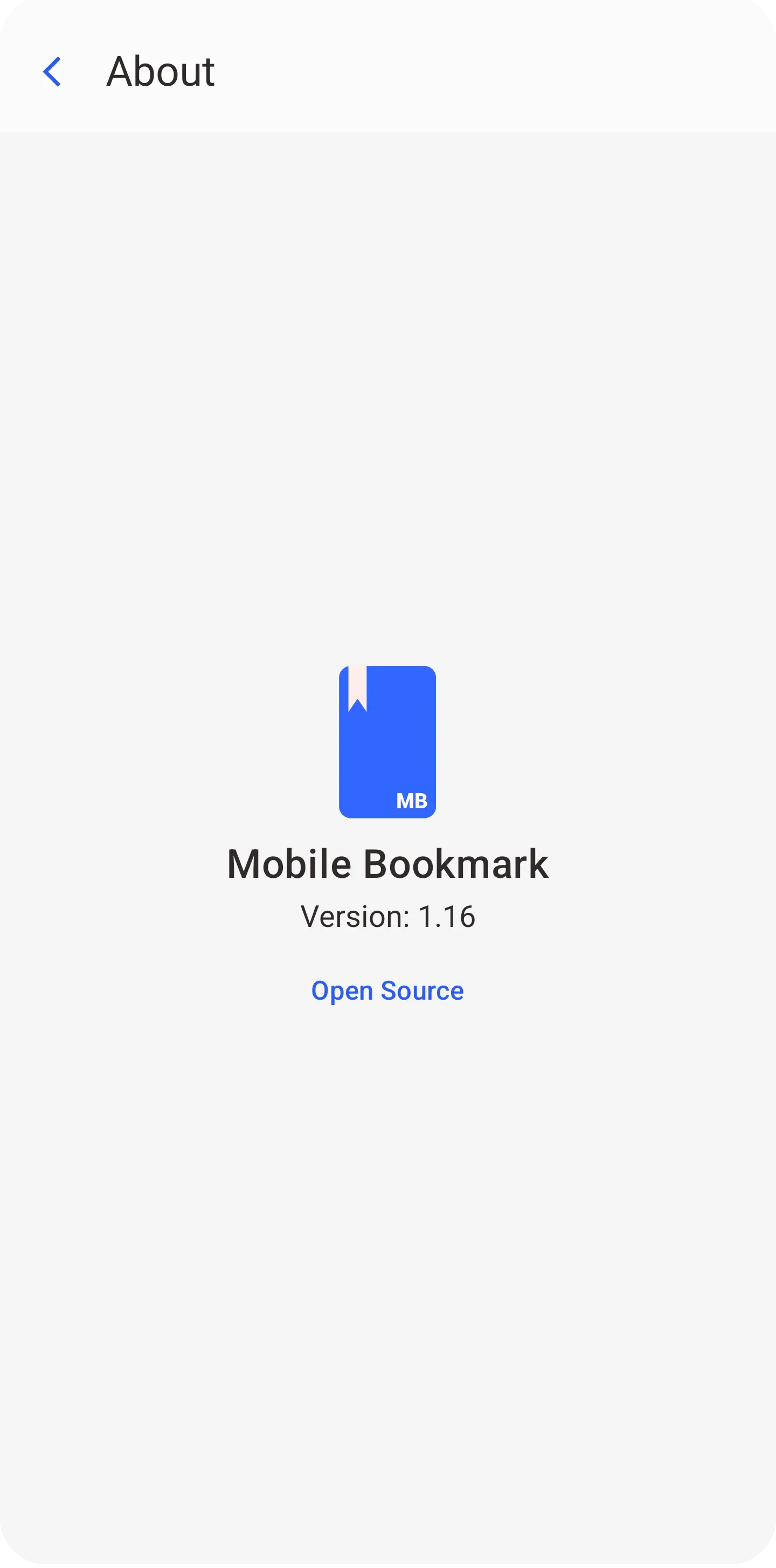
App information page, contain information about app version and open source license.